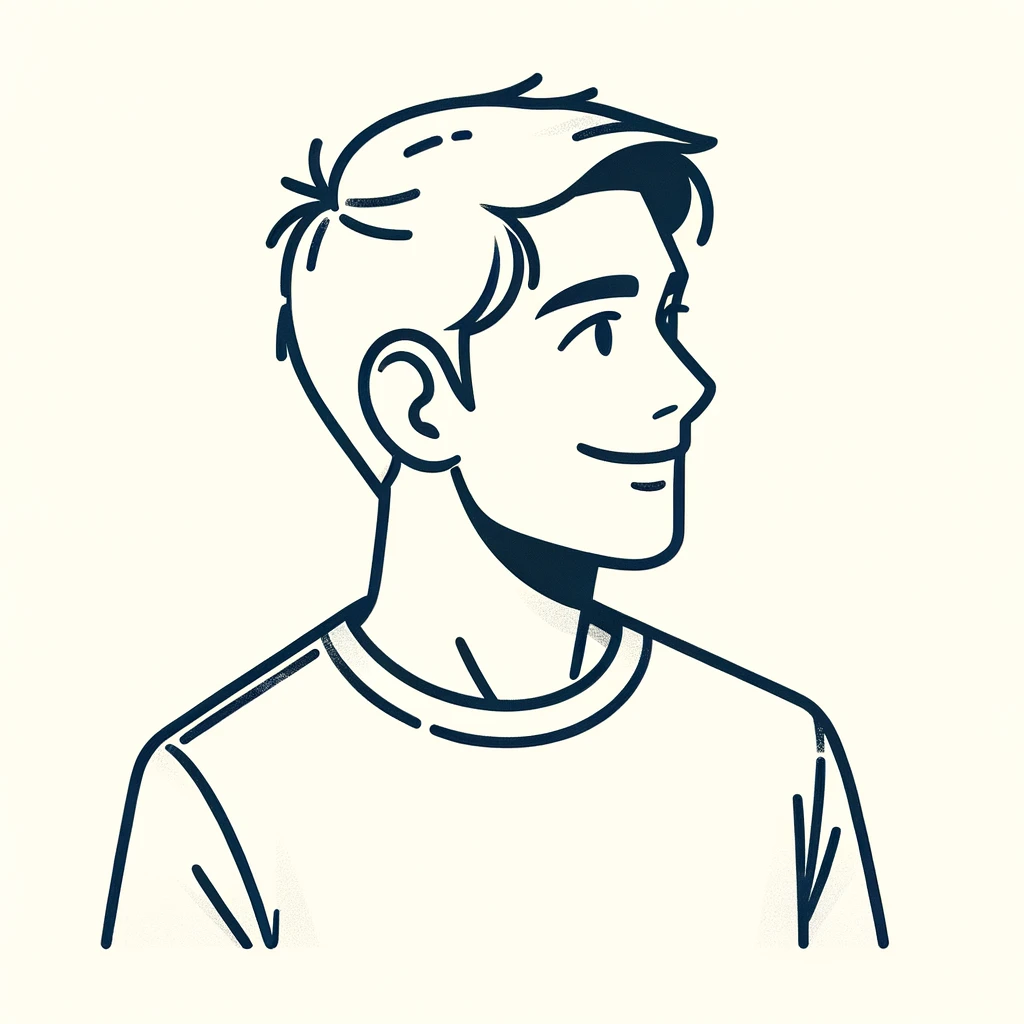今回は、「Rank Trackerの使い方|おすすめの料金プランと導入方法」について解説していきます。
SEO対策って難しいですよね。
「何をすればいいの?」「どうやってキーワードを探すの?」って思いますよね。
実は、私もSEO対策に頭を悩ませていました。
でも、Rank Trackerの使い方を知って導入すれば、SEO順位を簡単に追跡でき、サイトパフォーマンスを格段にアップさせることができるんです。
そこで本記事では、「Rank Trackerの使い方や導入方法」について深掘りしていきます。
最後まで読めば、Rank Trackerを使って検索上位を量産できる知識が手に入りますよ!
目次
- 【Rank Trackerの使い方】おすすめ機能 8選
- 【Rank Trackerの使い方】複数サイトを登録する方法 3STEP
- 【Rank Trackerの使い方】Rank Trackerが必要な理由
- 【Rank Trackerの使い方】Rank Trackerを使わないメリット
- 【Rank Trackerの使い方】Rank Trackerを使わないデメリット
- 【Rank Trackerの使い方】Rank Trackerがおすすめな人
- 【Rank Trackerの使い方】おすすめの料金プラン
- 【Rank Trackerの使い方】導入方法 5STEP
- 【Rank Trackerの使い方】プロフェッショナル版の初期設定 5STEP
- Rank Trackerの使い方に関する注意点
- Rank Trackerの使い方|おすすめの料金プランと導入方法に関するQ&A
- Rank Trackerの使い方|おすすめの料金プランと導入方法まとめ
【Rank Trackerの使い方】おすすめ機能 8選
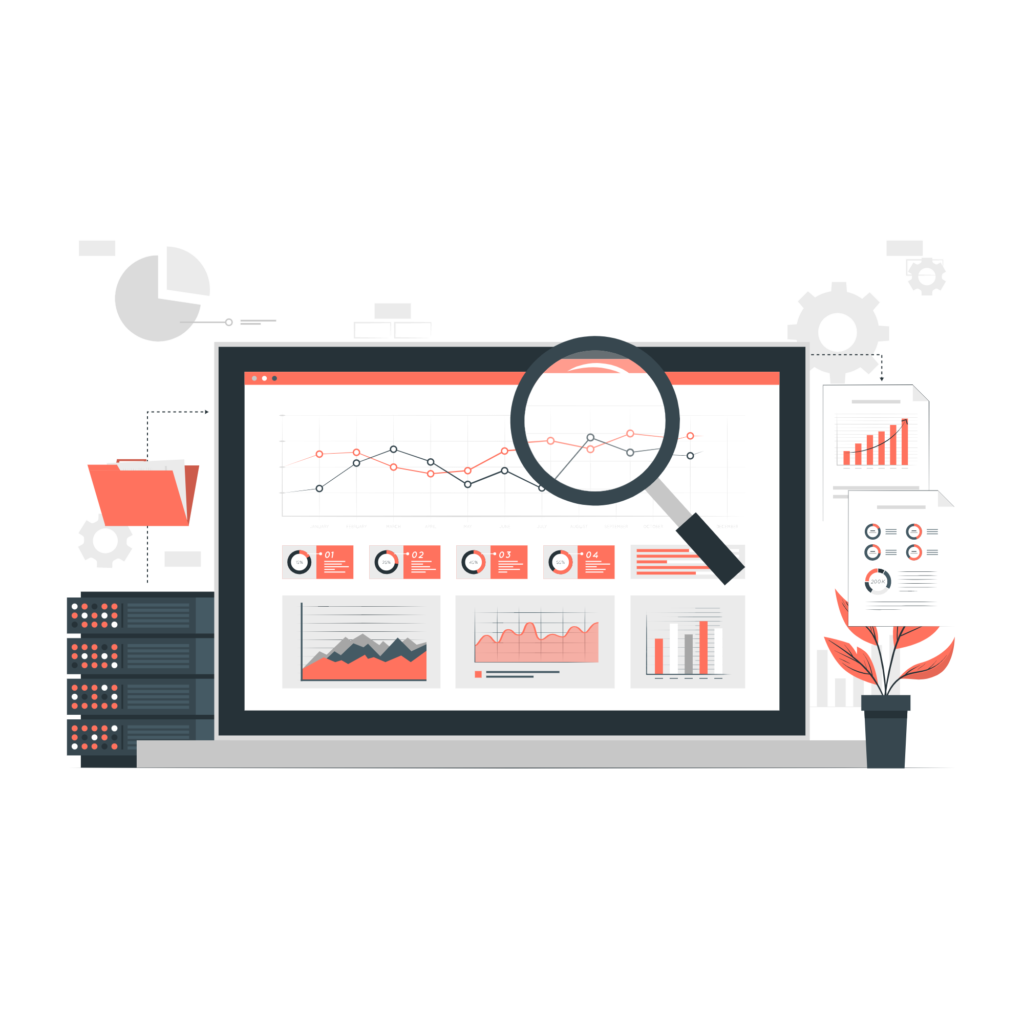
Rank Trackerは多機能なので使いこなせるまで苦労しますが、使いこなせるようになればブログで収益化させるための大きな武器となります。
Rank Trackerでおすすめの機能は、おもに8つ。
【Rank Trackerの使い方】おすすめ機能 8選
- キーワードのSEO検索順位をチェックする
- キーワードのSEO検索順位チェックをスケジュール予約する
- キーワード候補、検索ボリューム数などを見つける
- 自サイトのSEO検索順位にランクインしているキーワードを、網羅的に見つける
- 競合サイトとのキーワードギャップを見つける
- 競合サイトを見つけて分析する
- キーワードをグループ分けする
- Google公式ツールと連携する
順番に解説していきますね。
① キーワードのSEO検索順位をチェックする
Rank Trackerは、自サイトにあるキーワードのSEO検索順位をチェックできます。
キーワードのSEO検索順位をチェックする機能は、Rank Trackerでもっとも基本的な機能で、Google、Yahooなど主要な検索エンジンすべてに対応。
キーワードのSEO検索順位をチェックする方法
キーワードのSEO検索順位をチェックする方法 2STEP
- SEO検索順位を追跡したいキーワードを登録する
- SEO検索順位をチェックする
step
1SEO検索順位を追跡したいキーワードを登録する
Rank Trackerを開き、左端の項目から「ターゲットキーワード」→「ランクトラッキング」の順にクリック。
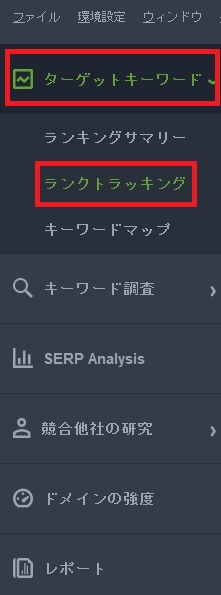
画面上部の「キーワード追加ボタン(+のアイコン)」をクリック。
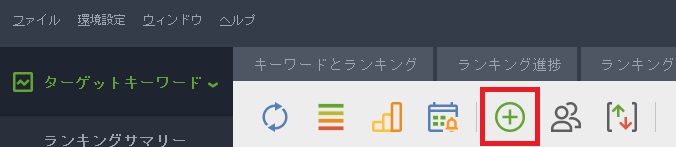
すると、下記の画面が表示されるので、SEO検索順位を追跡したいキーワードを1行ずつ入力。
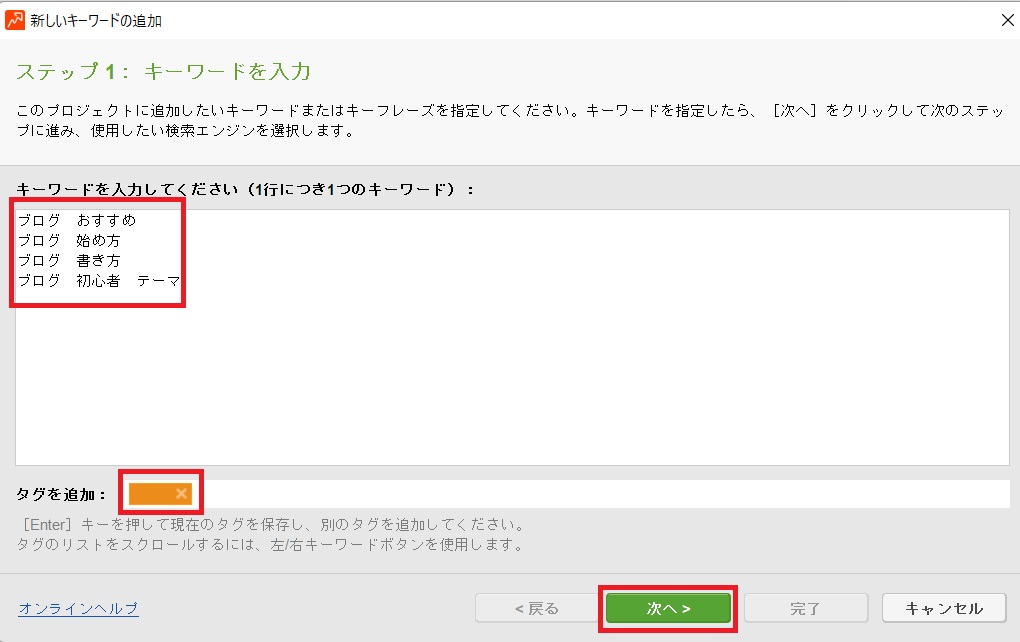
タグは後から追加できるので未記入でOKです。
「次へ」をクリック。
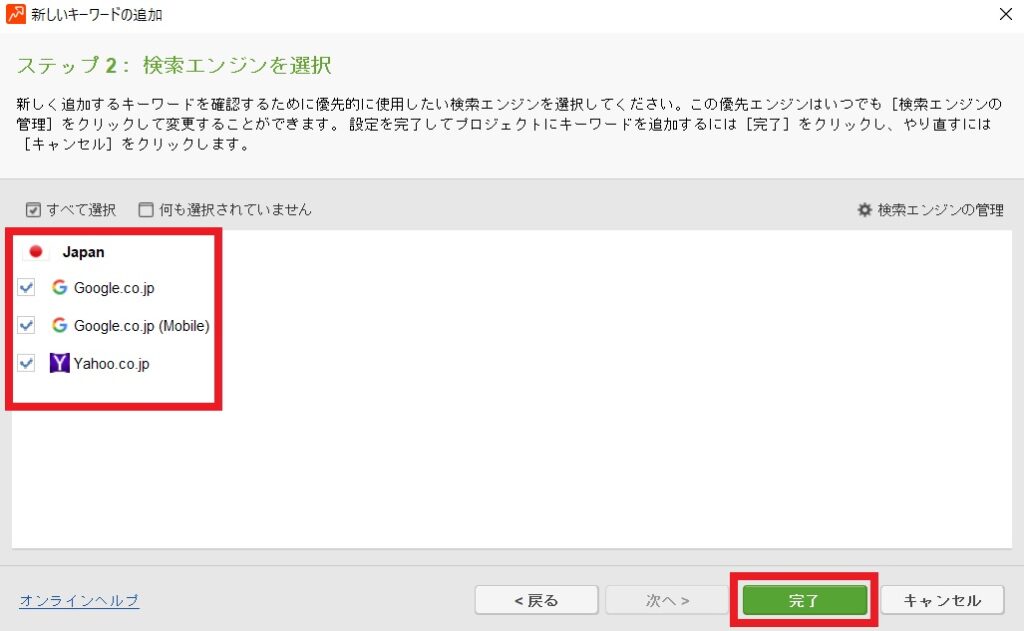
初期設定で選択した検索エンジンが表示されるので、そのまま「完了」をクリック。
これで、SEO検索順位を追跡したいキーワードの登録が完了です。
step
2SEO検索順位をチェックする
SEO検索順位を追跡したいキーワードの登録が完了したら、SEO検索順位をチェックしましょう。
登録したキーワードの順位を手動でチェックするやり方は超簡単です!
全てのキーワードの順位をチェックする方法
画面右上にある「すべてチェックする」をクリック。
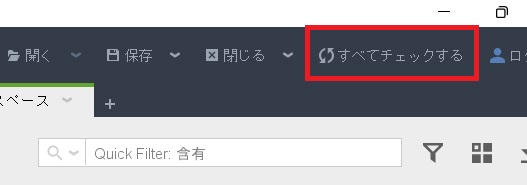
登録した全てのキーワードの順位チェックが始まり、登録した全てのキーワードの順位がチェックできます。
一部のキーワードの順位のみをチェックする方法
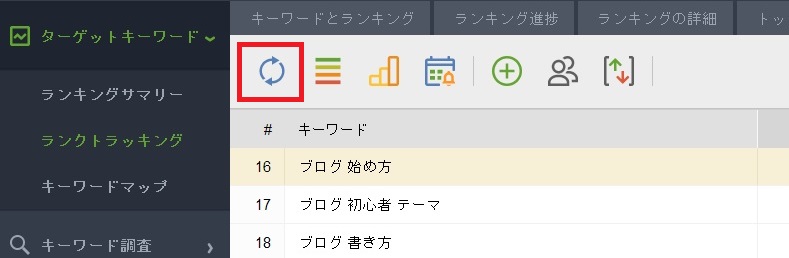
チェックしたいキーワードを選択して、画面上部の「ランキング確認ボタン(矢印の円マーク)」をクリック。
チェックしたいキーワードは、1つだけではなく複数選択可能です。
すると、下記の画面が出てきます。
1つのキーワードチェックする場合は、確認するランキングの右横に「1 keywords」と表示されます。
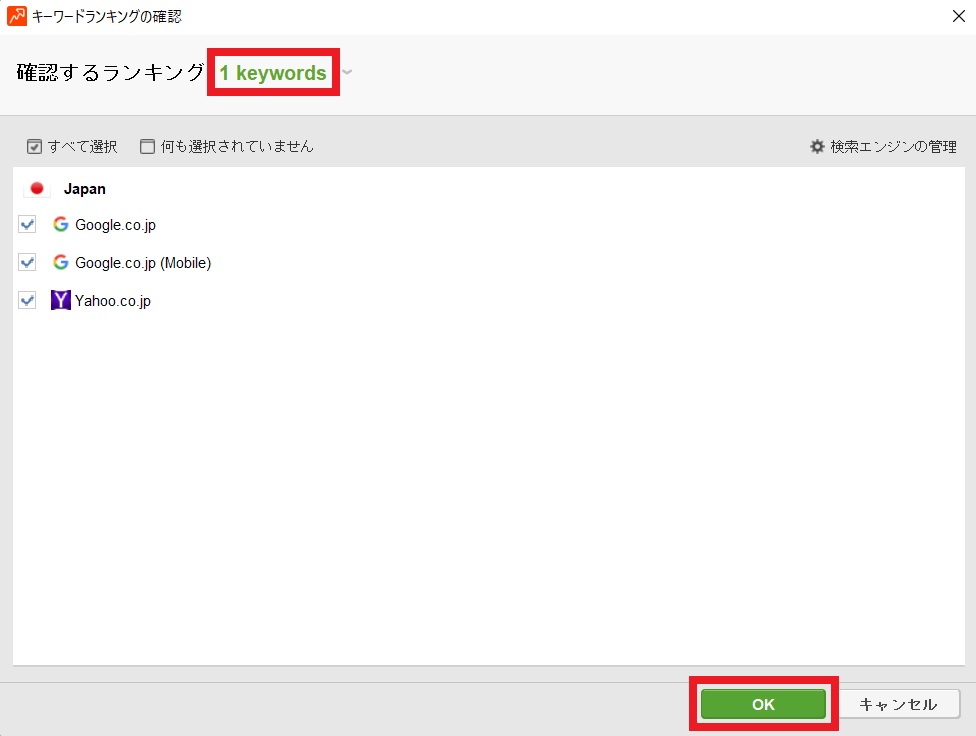
「OK」をクリックすると、選択したキーワードの順位チェックが始まり、キーワードの順位をチェックできます。
② キーワードのSEO検索順位チェックをスケジュール予約する
Rank Trackerは、日時を指定してキーワードのSEO検索順位をチェックできる「スケジュール予約」が可能です。
毎日決まった時間にセットしておけば、毎回手動でチェックする手間と時間が省けるので、順位変動をストレスなく行えます。
ココに注意
Rank Trackerを起動していないとスケジュールチェックできません。
スケジュールチェックしたい場合は、Rank Trackerを起動している必要があります。
キーワードのSEO検索順位をスケジュール予約する方法
それでは、キーワードのSEO検索順位をスケジュール予約する方法について解説していきますね。
Rank Trackerを開き、左上の「環境設定」→「Scheduler and Alerts...」の順にクリック。
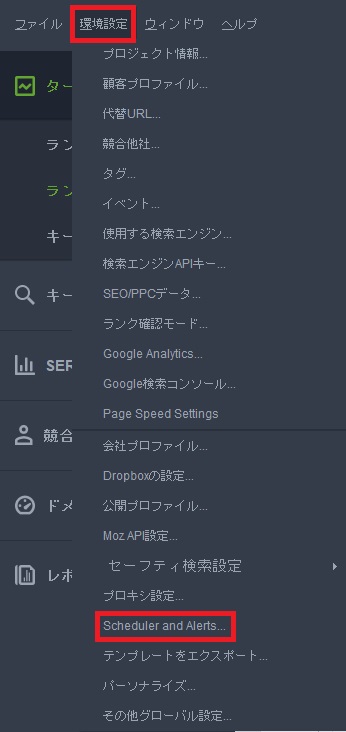
すると、下記の画面が表示されるので、左上の「追加する」をクリック。
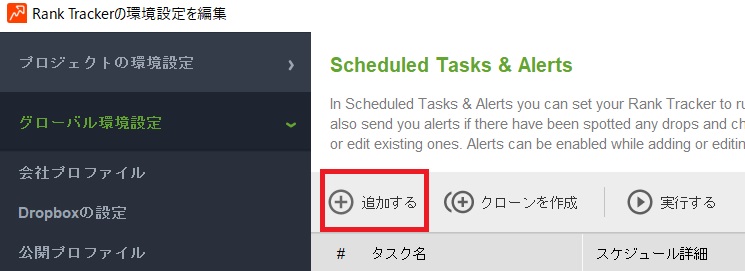
下記の画面が出たら、「検索エンジンのランキングを確認」にチェックをして「次へ」をクリック。
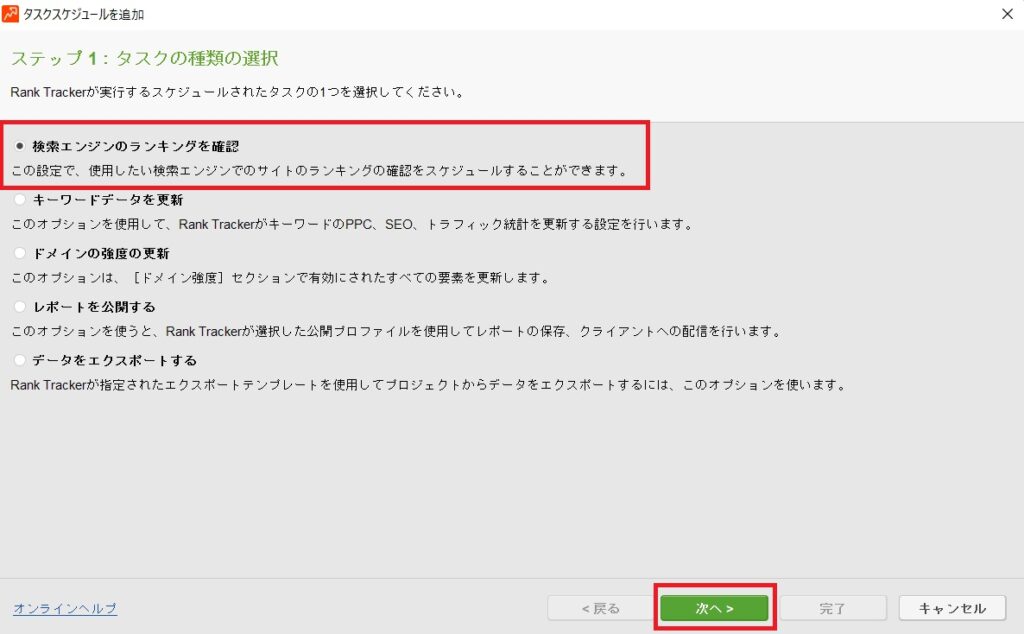
以下の画面が出たら、スケジュール設定を行いたいプロジェクトを選択して「次へ」をクリック。
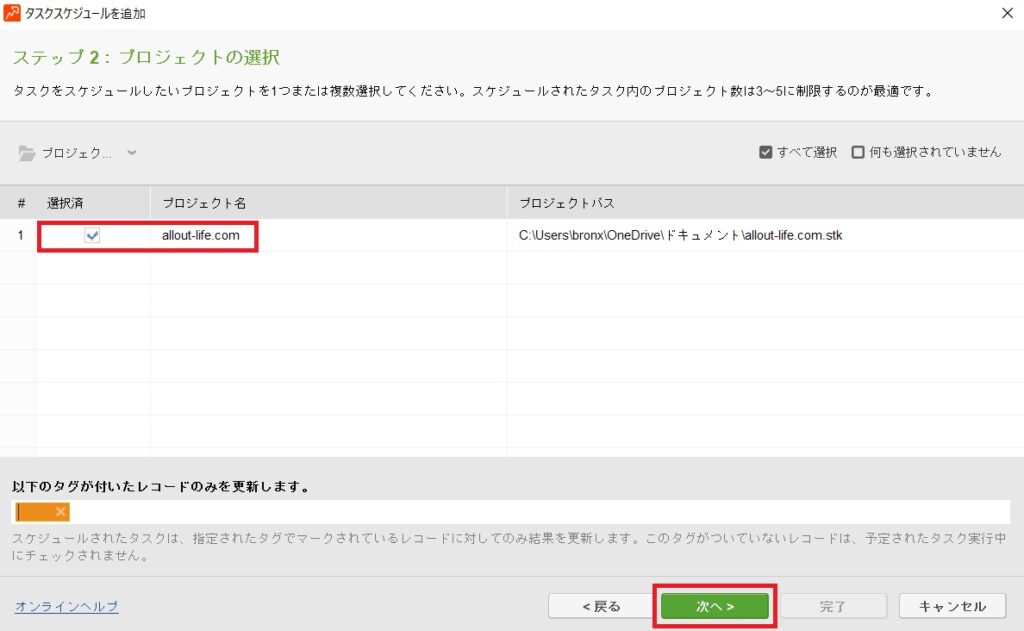
以下の画面が表示されたらタスクスケジュールの設定を行います。
「実行頻度」「開始時間」「開始日」を決めましょう!
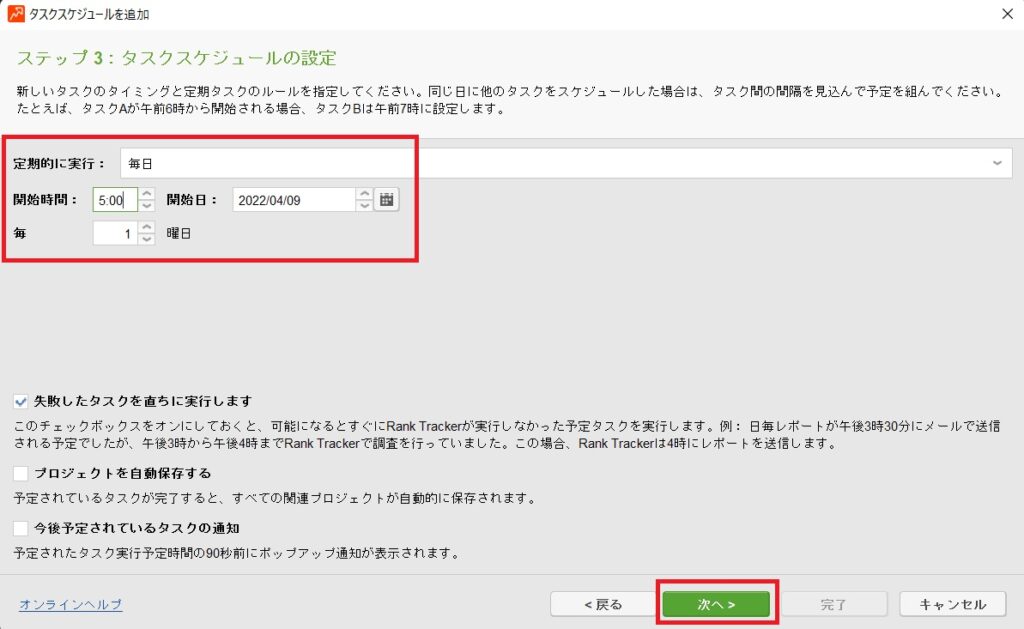

設定したら「次へ」をクリック。
すると以下の画面が表示されます。
これは順位の上がり下がりをメールで知らせてくれる機能なので、毎日チェックする方はそのまま「次へ」をクリックでOKです。
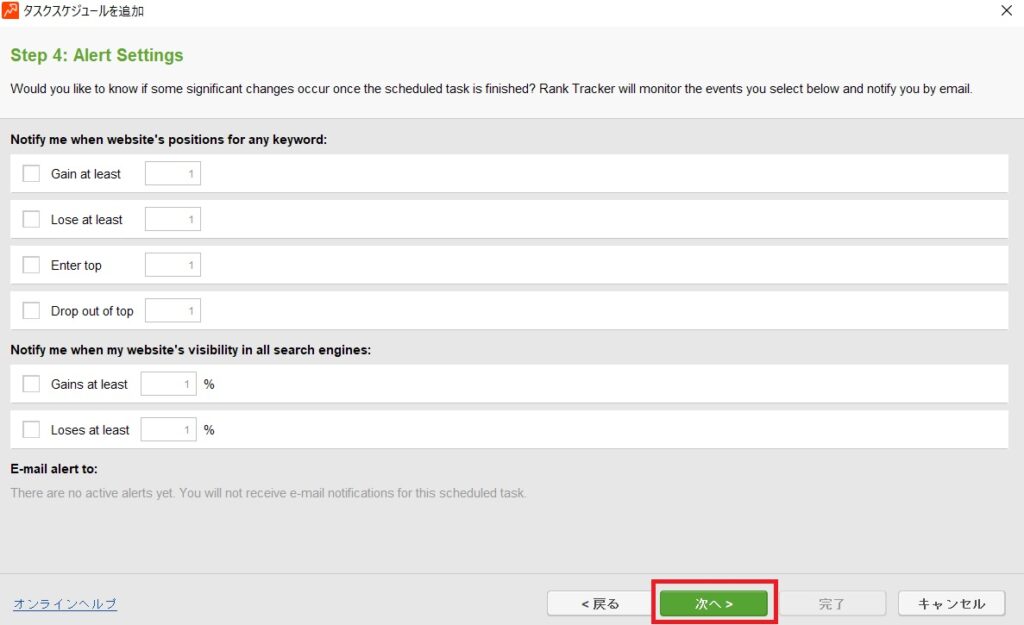

以下の画面が表示されたら「タスク名」を設定します。
好きなタスク名を決めましょう。
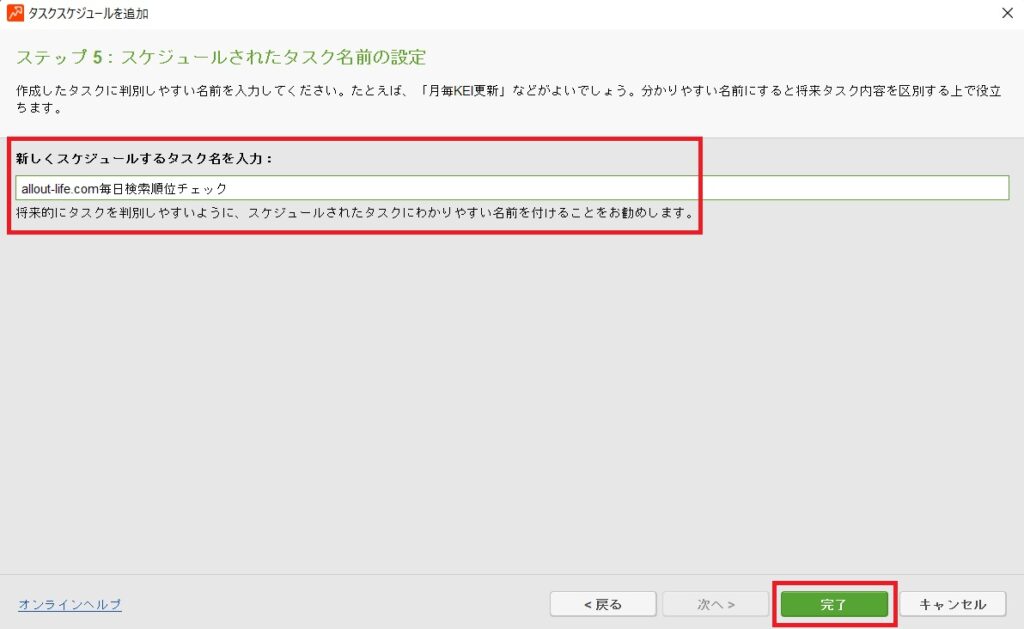
タスク名を設定したら「完了」をクリック。
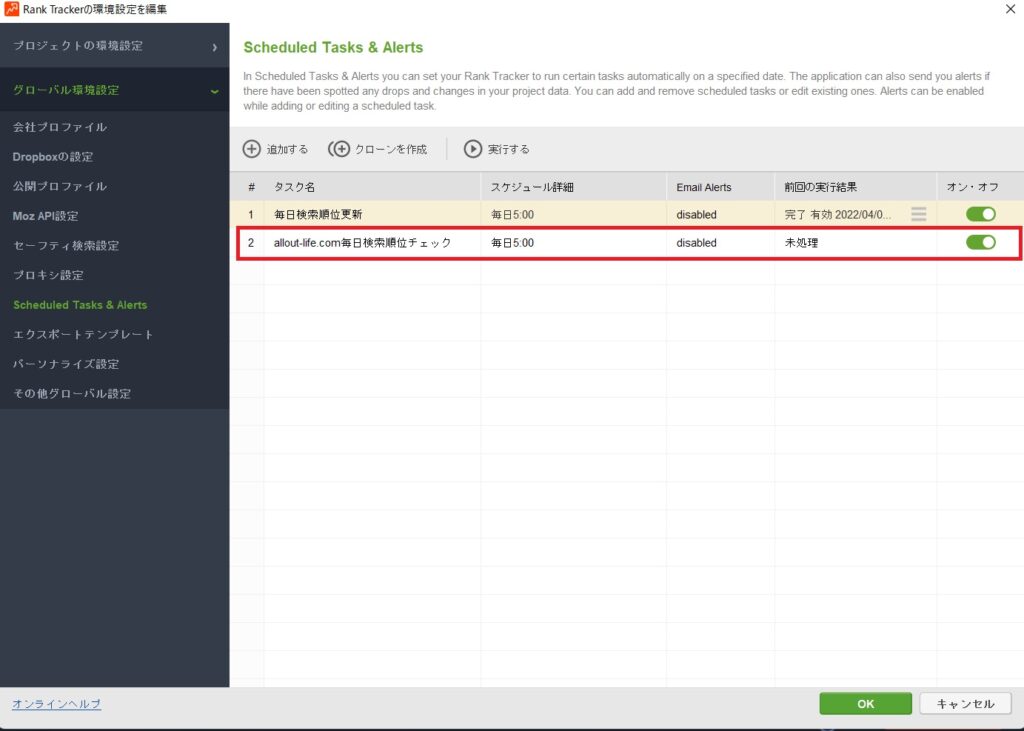
上の画面が表示されたら設定完了です!
③ キーワード候補、検索ボリューム数などを見つける
Rank Trackerでは、キーワード候補、検索ボリューム数などを見つけられます。
Rank Trackerで見つけられるおもな項目は、以下の通り。
- キーワード候補
- 検索ボリューム数
- 予想される訪問数
- クリック単価
- 競合性
- KEI
- キーワードの難易度
Rank Trackerと同様に、「Googleキーワードプランナー」で課金すれば、具体的な検索ボリューム数を出せます。
でも、Rank TrackerとGoogleキーワードプランナーの 2つのツールを使うと、手間と時間がかかり面倒ですよね。
Rank Trackerがあれば、「Googleキーワードプランナー」は不要になり、1つのツールのみで完結できますよ!

キーワード候補、検索ボリューム数などを見つける方法
それでは、キーワード候補、検索ボリューム数などを見つける方法について解説していきます。
Rank Trackerを開き、左端の項目から「キーワード調査」→「キーワードプランナー」の順にクリック。
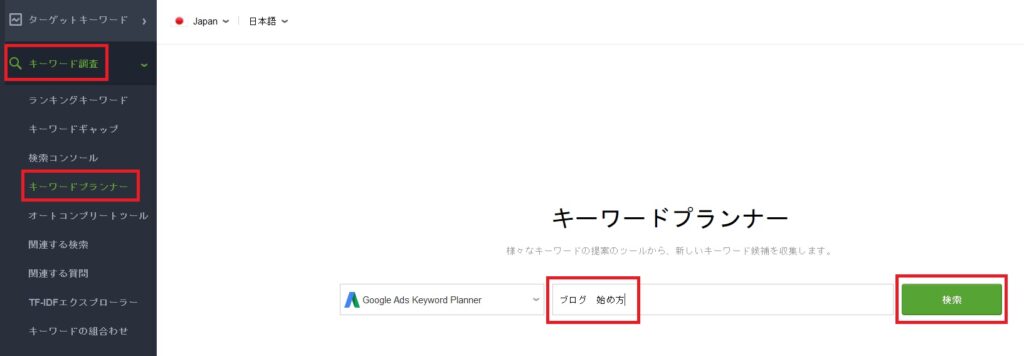
見つけたいキーワードを入力して「検索」をクリック。
すると以下のようにキーワード候補、検索ボリューム数などを見つけることができます。
右上にある「表示される列の編集ボタン(4つの四角ボタン)」をクリック。
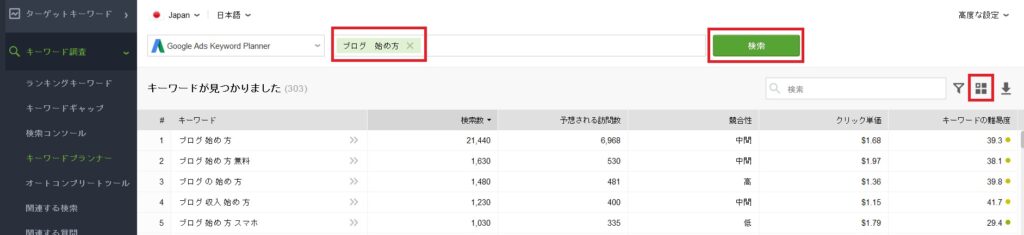
すると以下のような「列のカスタマイズ」画面が表示されるので、「競合性」と「KEI」にチェックを入れて「OK」をクリック。
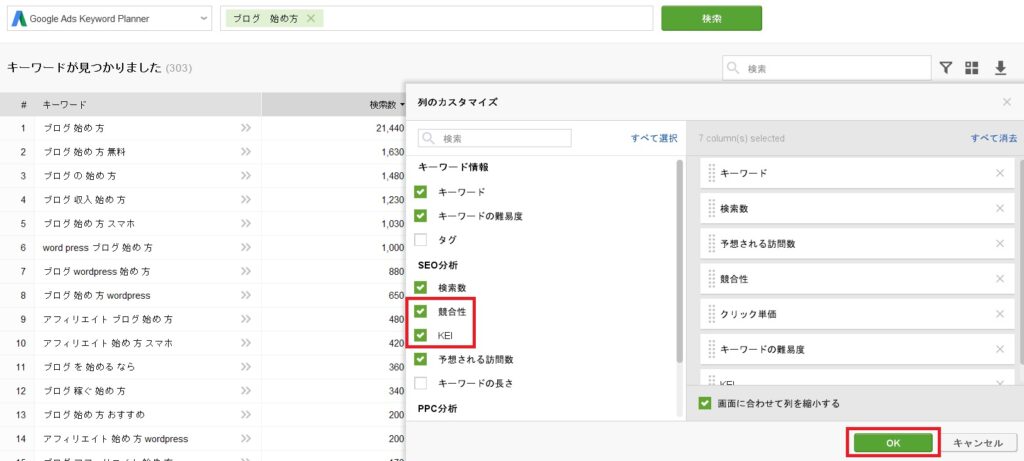
- KEIとは(Keyword Effectiveness Index)の略で、キーワード有効指数
- キーワード有効指数とは、選んだキーワードがユーザーに検索される確率
つまり、KEIが大きいほうが「検索数が多いのに検索結果に表示されるサイト数が少ない検索キーワード」ということ。

以下のように、ライバルが弱くてライバル数が少ないキーワードを積極的に狙っていきましょう!
- 競合性→ライバルの強さの指標、「低」のキーワードを狙う
- KEI →ライバルの数の指標、0.7以上のキーワードを狙う

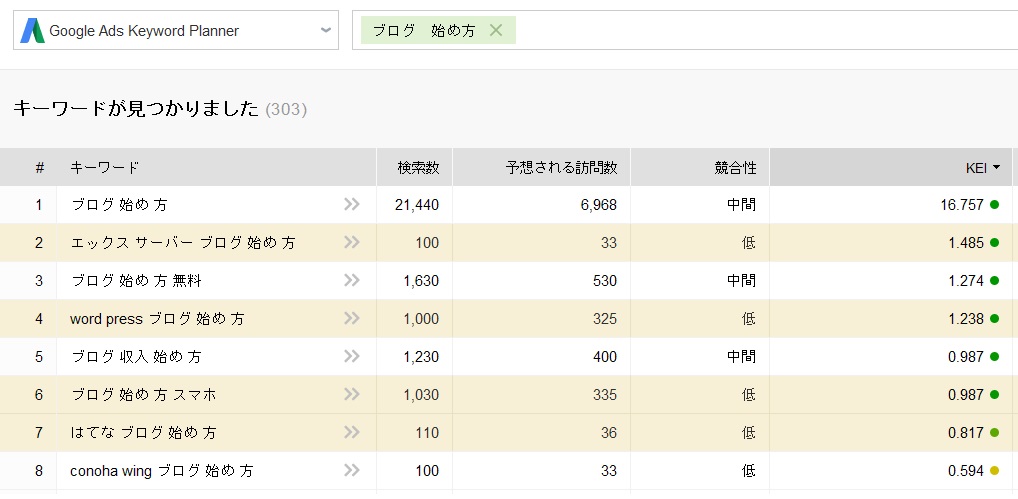
選択したキーワードを右クリックし「選択したキーワードをランクトラッキングに移動」で、検索順位チェック画面に追加すれば完了です。

④ 自サイトのSEO検索順位にランクインしているキーワードを、網羅的に見つける
Rank Trackerは、自サイトのURLを入力するとSEO検索順位にランクインしているキーワードを、網羅的に見つけられます。
自分が狙ったキーワードとは別に、自分が狙っていない意外なキーワードがSEO検索順位にランクインしていることがあるので、新たな発見につながることも。

特筆すべきなのは、自サイトだけでなく競合サイトも分析可能だということ。なので、競合サイトを丸裸にして分析できちゃいます!

自サイトのSEO検索順位にランクインしているキーワードを、網羅的に見つける方法
自サイトのSEO検索順位にランクインしているキーワードを、網羅的に見つける方法について解説しますね。
Rank Trackerを開き、左端の項目から「キーワード調査」→「ランキングキーワード」の順にクリック。
以下の画面が表示されたら、「自サイトのドメイン名を入力」して「検索」をクリック。
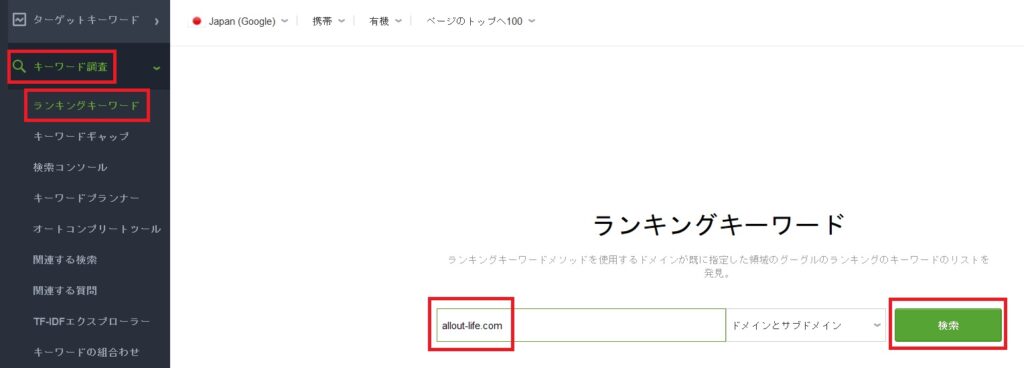
以下のように、自サイトでランクインしている全てのキーワード見つけることができます。
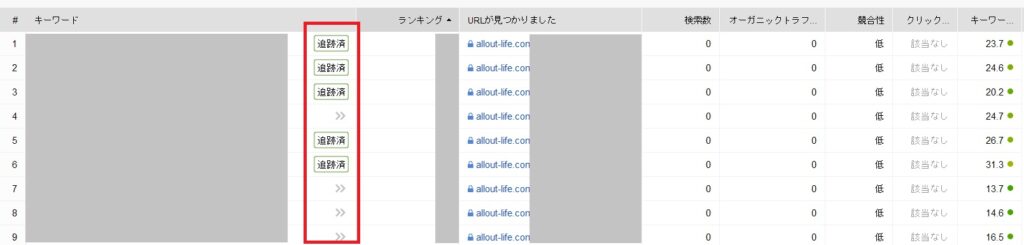
- 「追跡済」と書かれた項目は、自分がキーワード選定をして狙ったキーワード
- 「追跡済」と書かれていない項目は、自分がキーワード選定していないキーワード

⑤ 競合サイトとのキーワードギャップを見つける
Rank Trackerは、自サイトでSEO検索順位にランクインしていないけど、競合サイトでランクインしているキーワードの一覧を見つけられます。
自サイトの競合を分析して、競合サイトと肩を並べられるようになったり、競合サイトよりもさらに詳しいサイトを構築することも可能です。

競合サイトとのキーワードギャップを見つける方法
それでは、競合サイトとのキーワードギャップを見つける方法について解説します。
Rank Trackerを開き、左端の項目から「キーワード調査」→「キーワードギャップ」の順にクリック。
左端に「自サイトのドメイン」を入力して、その右に「競合サイトのドメイン」を入力し「検索」をクリック。
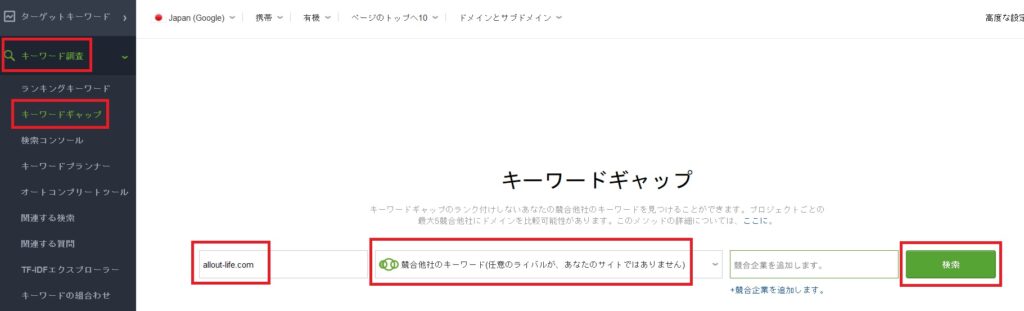
すると以下のような画面が表示されます。
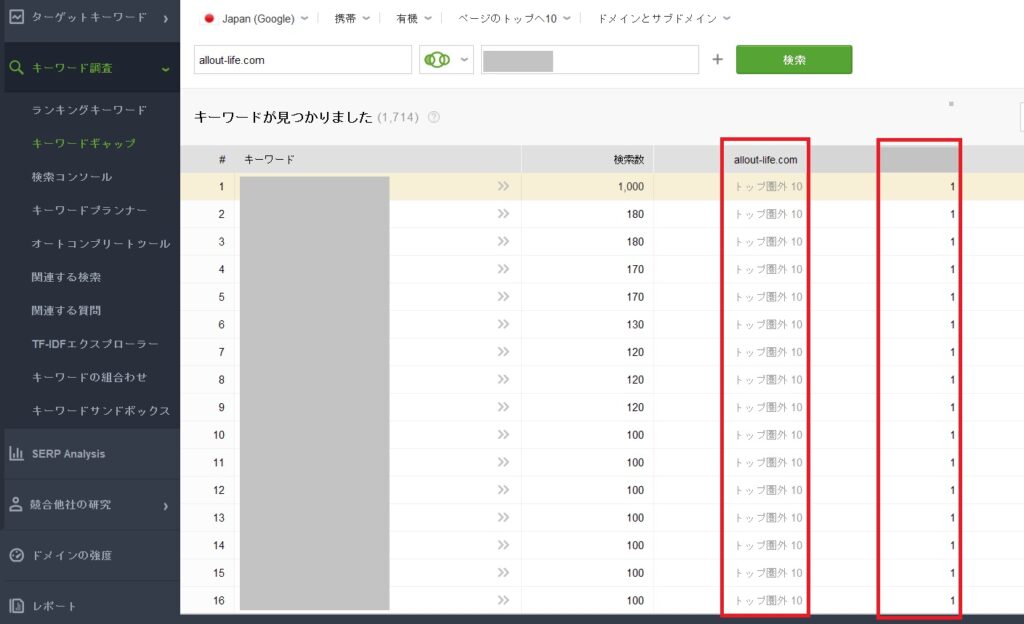
左の赤枠は自サイト、右の赤枠は競合サイトのランキングです。
このように自サイトでランクインしていないけど、競合サイトでランクインしているキーワードの一覧を見つけられますよ。

自分では思いもよらない新たなキーワードを発掘できるので、検索流入を増やすことができます。
⑥ 競合サイトを見つけて分析する
Rank Trackerは、競合サイトを見つけて分析することができます。
競合サイトを登録し競合サイトのキーワードを設定しておけば、自分のサイトと同様に、競合サイトのSEO検索順位の変化が簡単にチェック可能です。
競合サイトを参考にして、自分のサイトの記事内容を改善していくことができるので、かなり便利ですよ。
競合サイトを見つけて分析する方法
それではさっそく、競合サイトを見つけて分析する方法について解説していきます。
Rank Trackerを開き、左端の項目から「競合他社の研究」→「ドメインの競合他社」の順にクリック。
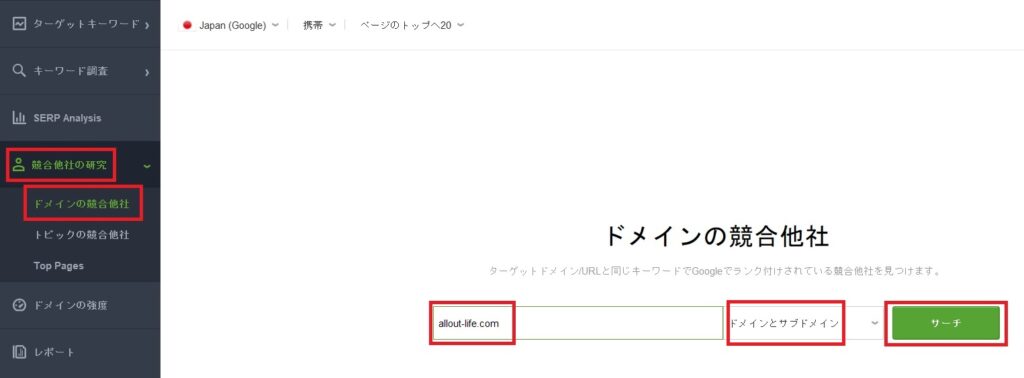
画面中央に「自サイトのドメイン」を入力して、その右は「ドメインとサブドメイン」のままで「サーチ」をクリック。

すると以下の画面が表示されます。
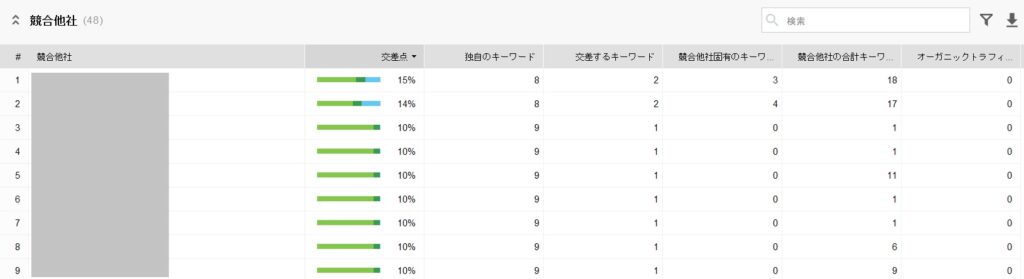
自サイトの競合サイト一覧のほかに、以下のことが見つけられます。
- 交差点→独自のキーワード、交差するキーワード、競合他社固有のキーワードの割合
- 独自のキーワード→競合サイトになく、自サイトのみランクインしているキーワード数
- 交差するキーワード→競合サイトと自サイトの両方でランクインしているキーワード数
- 競合他社固有のキーワード→自サイトがランクインしておらず、競合サイトがランクインしているキーワード数
- 競合他社の合計キーワード→競合サイトでランクインしているキーワードの合計
以下2つの項目をチェックして、競合サイトが書いていて自分が書いていないキーワードの記事をどんどん作成していきましょう!
- 交差するキーワード→競合サイトと自サイトの両方でランクインしているキーワード数
- 競合他社固有のキーワード→自サイトがランクインしておらず、競合サイトがランクインしているキーワード数
それでは実際にキーワードを抜き出してみましょう!
競合サイトからキーワードを抜き出す方法
チェックしたいサイトにマウスを当てると、虫眼鏡アイコンが出るのでクリック。
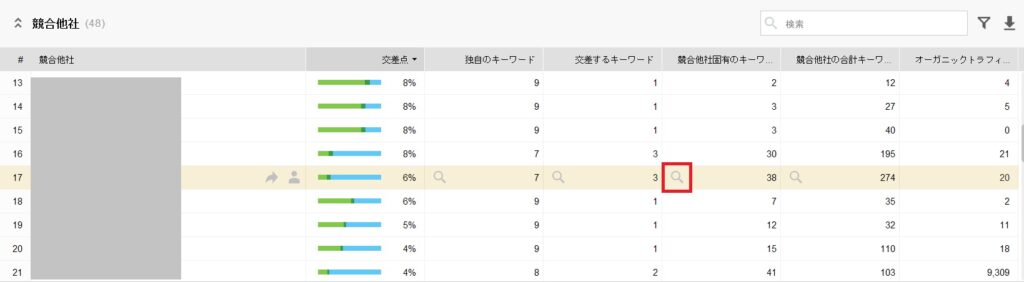
すると、以下が表示されるので、検索数が「10以上」のキーワードと競合性が「低」のものを抜き出して記事を書いていきましょう!

キーワードの右横の矢印マークをクリックすれば、ランクトラッキングに追加できます。

⑦ キーワードをグループ分けする
Rank Trackerでは、キーワードをグループ分けできます。Rank Trackerは登録するキーワードが増えてくると管理がとても大変。
雑記ブログや複数のカテゴリーで記事を書いているなら、グループ別にSEO検索順位をチェックできるのでキーワード管理がしやすくなり便利です。
キーワードをグループ分けする方法
それでは、キーワードをグループ分けする方法について以下の2つの方法で解説していきます。
キーワードをグループ分けする方法2つ
- すでに登録してあるキーワードをグループ分けする方法
- 新規キーワードをグループ分けする方法
順に解説します。
すでに登録してあるキーワードをグループ分けする方法
まずは、すでに登録してあるキーワードをグループ分けする方法について解説していきますね。
Rank Trackerを開き、左端の項目から「ターゲットキーワード」→「キーワードマップ」の順にクリック。
すると以下の画面が表示されます。
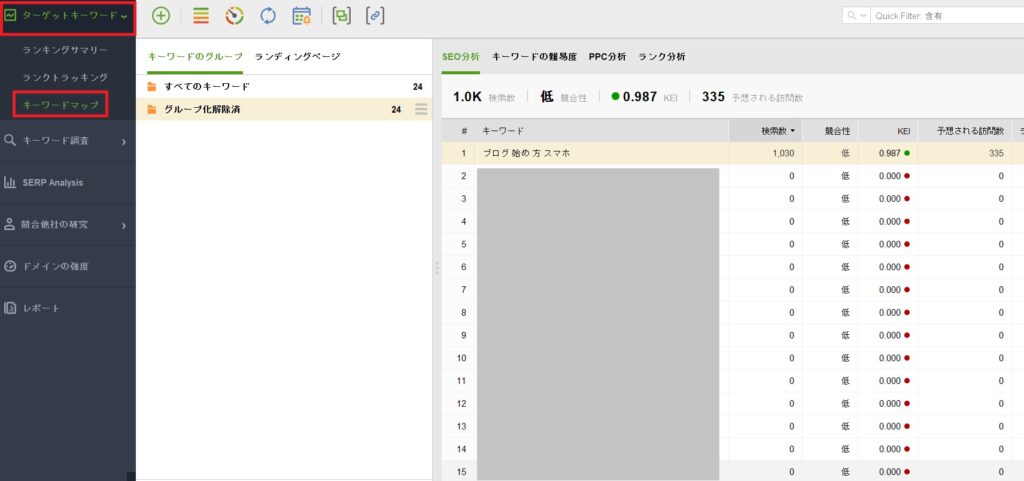
次にグループ分けしたいキーワードの上にマウスを合わせて右クリックして、「キーワードグループに移動」をクリックします。
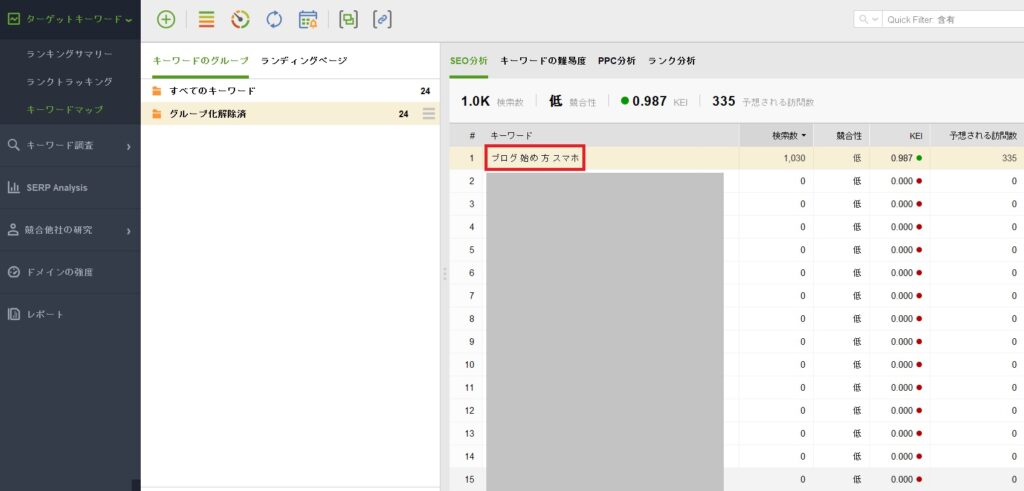
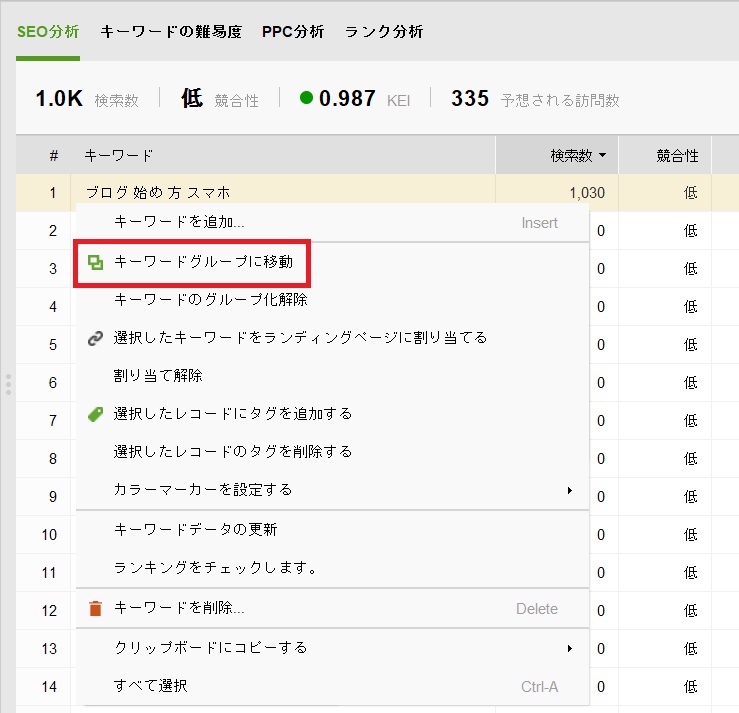
すると、以下の画面が表示されるので、グループ分けしたい名前(ここでは、「ブログ 始め方」)を入力して、「わかりました」をクリック。
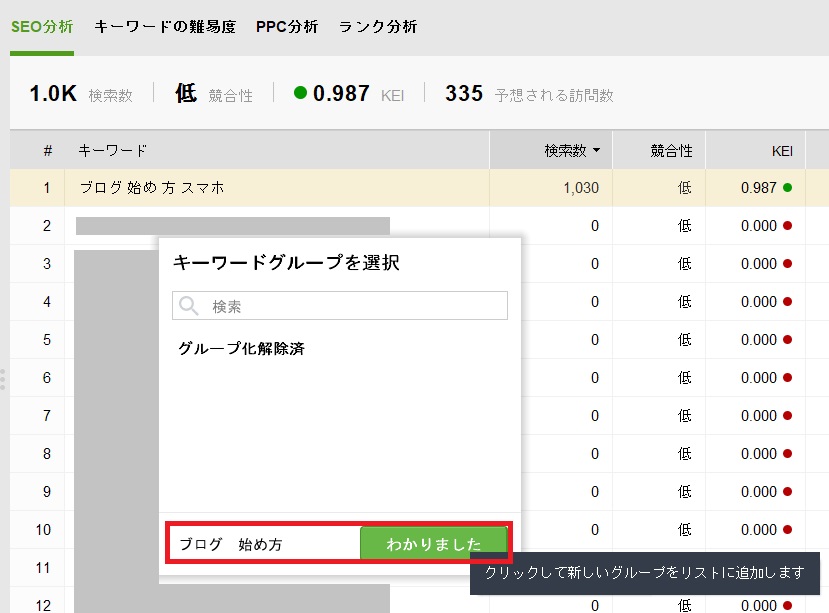
これで、すでに登録してあるキーワードをグループ分けする方法は完了です!
すでにグループに登録されているキーワードを別のグループに移動する場合は、同様の手順でOKです。
グループ分けしたいキーワードで右クリック→キーワードグループに移動→登録したグループを選択
新規キーワードをグループ分けする方法
続いて、新規キーワードをグループ分けする方法について解説します。
先ほどのキーワードマップの画面上部の「キーワード追加ボタン(+のアイコン)」をクリック。
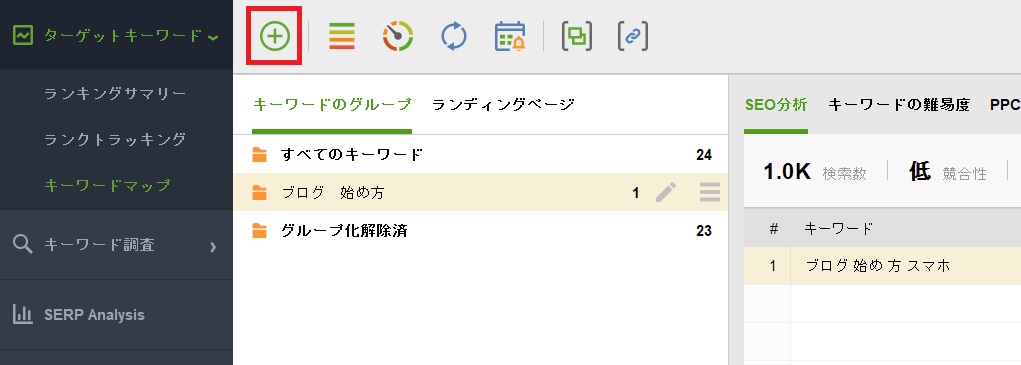
すると以下の画面が表示されるので、新規キーワード(ここでは、「ブログ 始め方 初心者」)を入力します。
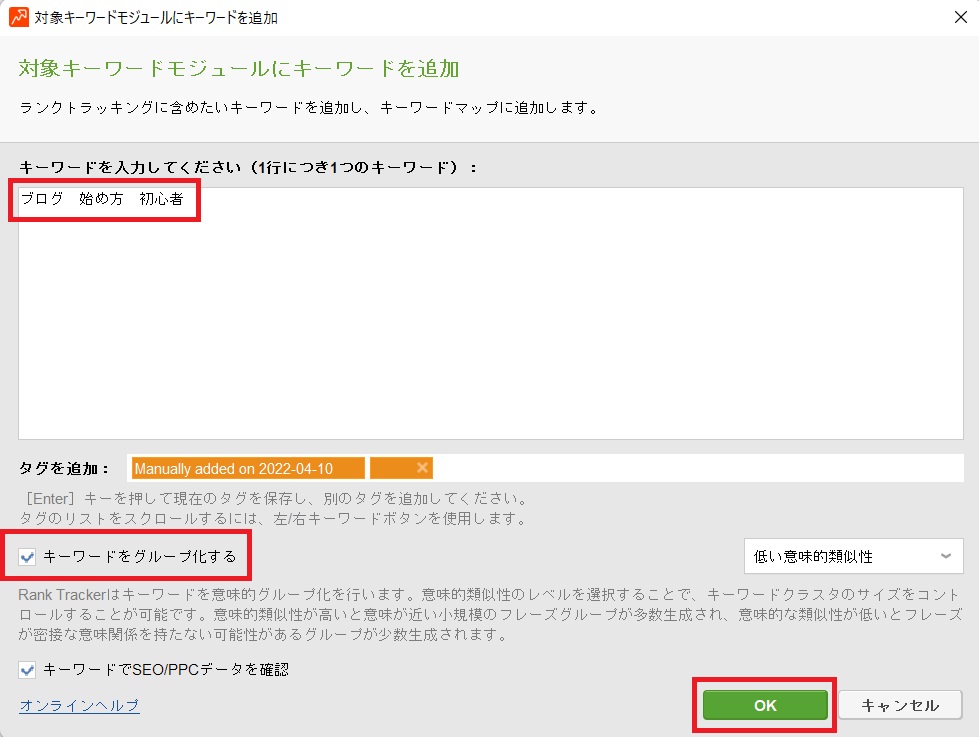
つづいて、「キーワードをグループ化する」にチェックを入れて「OK」をクリックすれば、新規キーワードの登録は完了となります。
あとは、以下のように同様の手順で、追加した新規キーワードをグループ分けすればOK!
グループ分けしたいキーワードで右クリック→キーワードグループに移動→登録したグループを選択
⑧ Google公式ツールと連携する
Rank Trackerでは、Google公式ツールと連携することができます。
以下3つのGoogle公式ツールと連携可能。
- Googleアナリティクス
- Googleサーチコンソール
- Googleキーワードプランナー
Rank Trackerは、Google公式ツールとの連携機能によって、「Googleアナリティクス」「Googleサーチコンソール」「Googleキーワードプランナー」で発見されたキーワードをチェックできます。
Rank Trackerを使えば、上記のGoogle公式ツールを開かずに1つのツールだけで完結できるのでかなり便利!

Google公式ツールと連携する方法
それでは、以下3つのGoogle公式ツールと連携する方法について解説していきます。
Google公式ツールと連携する方法
- Googleアナリティクスと連携する方法
- Googleサーチコンソールと連携する方法
- Googleキーワードプランナーと連携する方法
順番に解説します。
Googleアナリティクスと連携する方法
まずは、Googlアナリティクスと連携する方法について解説していきますね。
Rank Trackerを開き、左上の「環境設定」→「Google Analytics...」の順にクリック。
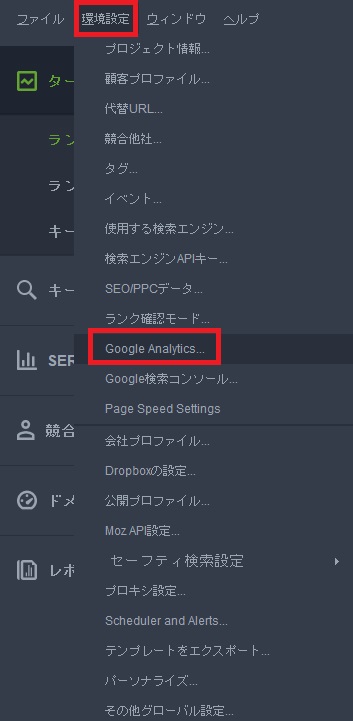
次に、「クリックしてアカウント設定の入力を行います」をクリック。
すると「Googleにログイン」画面が表示されるので、「メールアドレスまたは電話番号」を入力して→「次へ」をクリック。
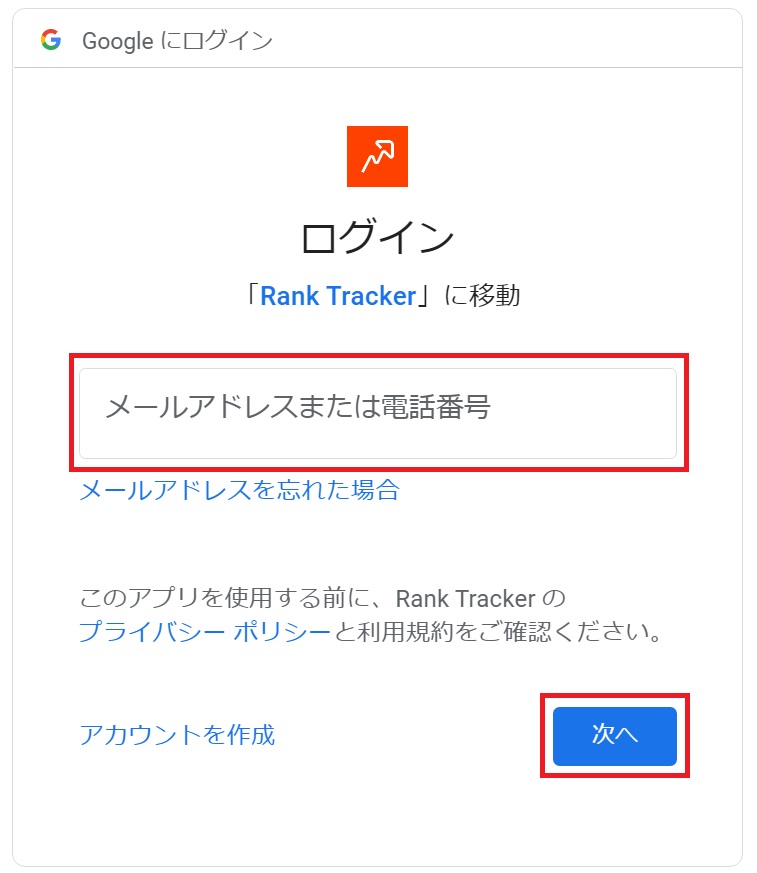
「パスワード」を入力して、『次へ』をクリック。
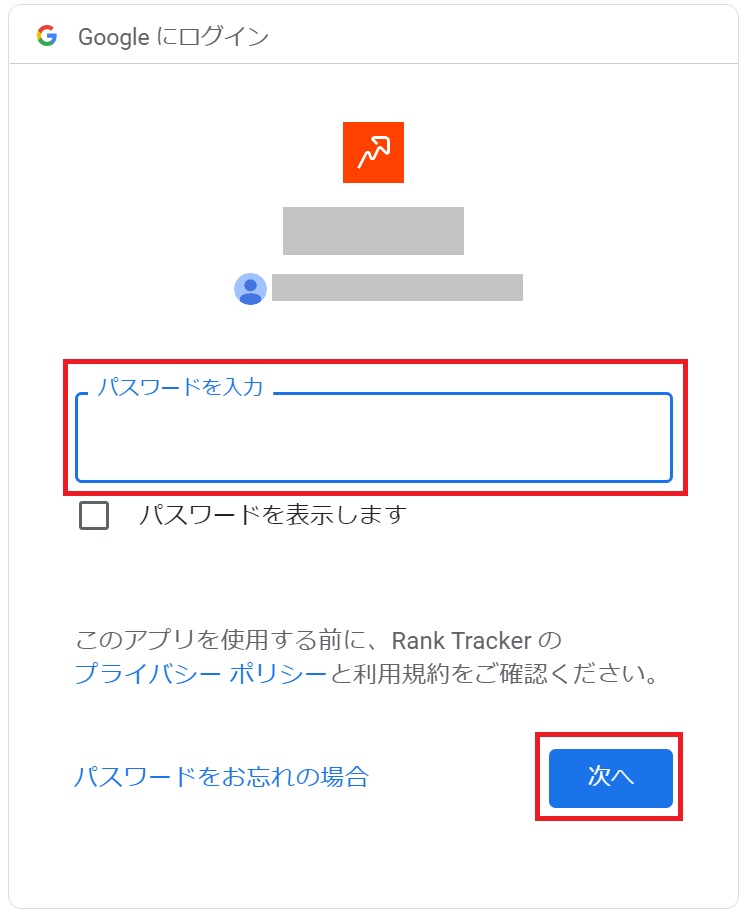
「許可」をクリックします。
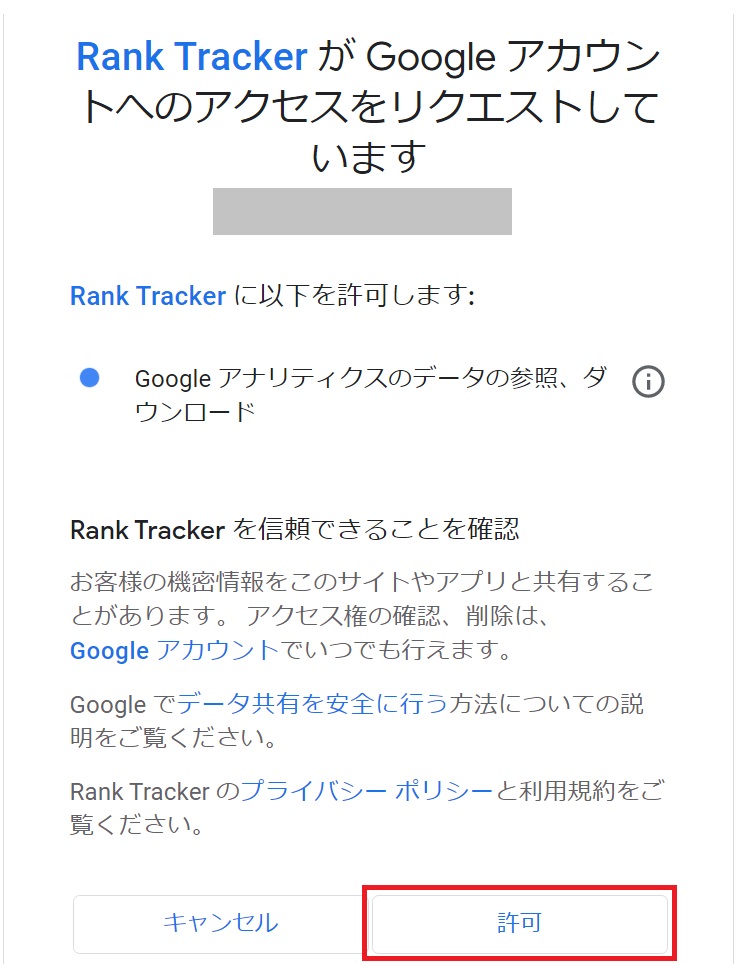
自分の「アカウント」「プロパティ」「表示」の種類はそのままで「OK」をクリック。
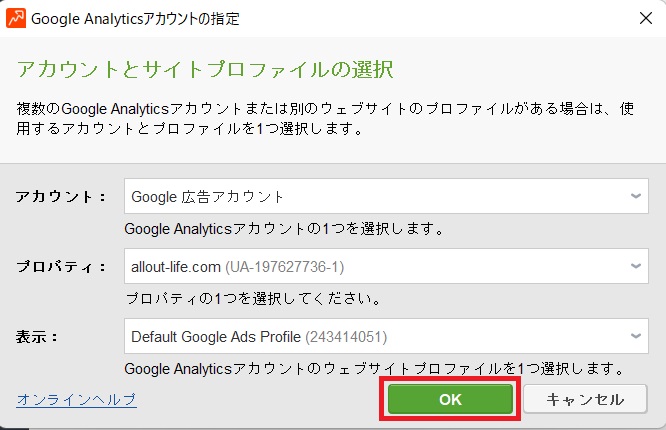
最後に画面右下の「OK」をクリックすれば、Googlアナリティクスとの連携は完了です!
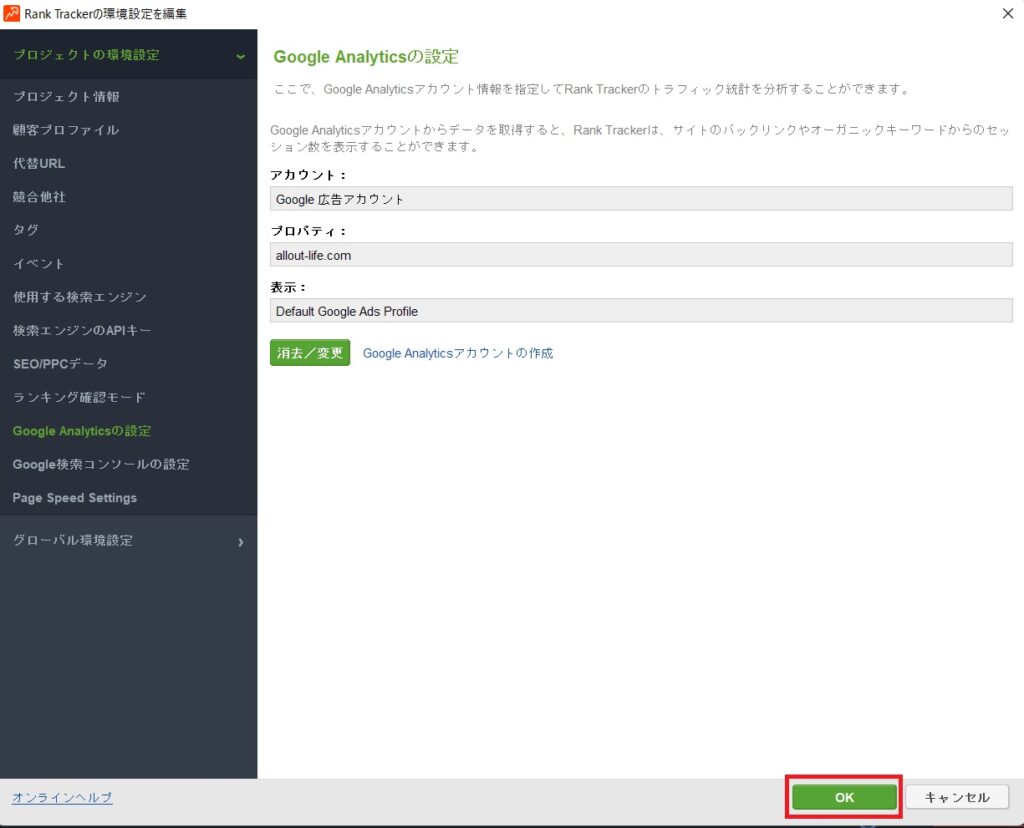
Googleサーチコンソールと連携する方法
続いて、Googleサーチコンソールと連携する方法について解説していきます。
Googleサーチコンソールも同様の手順で、左上の「環境設定」→「Google検索コンソール...」→「アカウントに接続」をクリックしましょう。
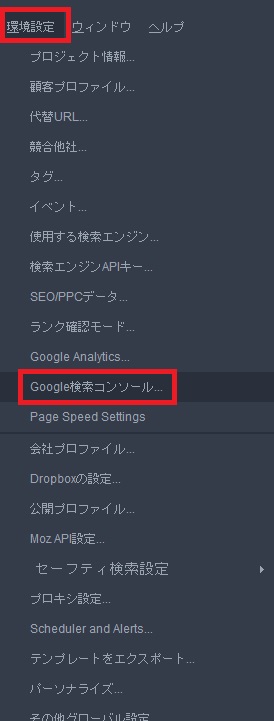
「Googleにログイン」画面が表示されるので、「メールアドレスまたは電話番号」を入力してアカウント認証を済ませます。
最後に「OK」をクリックすれば、Googleサーチコンソールの連携も完了です!
Googleサーチコンソールは「自サイトに訪れる前のユーザーがどんなキーワードで検索して、そのキーワードを何回クリックしたのか」というデータがわかります。
Googlサーチコンソールとの連携が完了したら、実際に使ってみましょう!
Rank Trackerを開き、左端の項目から「キーワード調査」→「検索コンソール」の順にクリック。
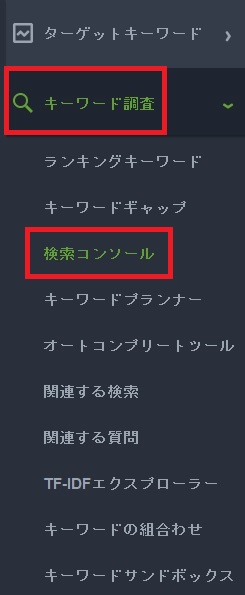
「自サイトのドメイン名」を入力して「検索」をクリック。
すると以下の画面が表示されます。
Rank TrackerとGooglサーチコンソールとの連携により、自サイトの「キーワード」「クリック数」「インプレッション数」「CTR」「ランキング平均」などが見れます。
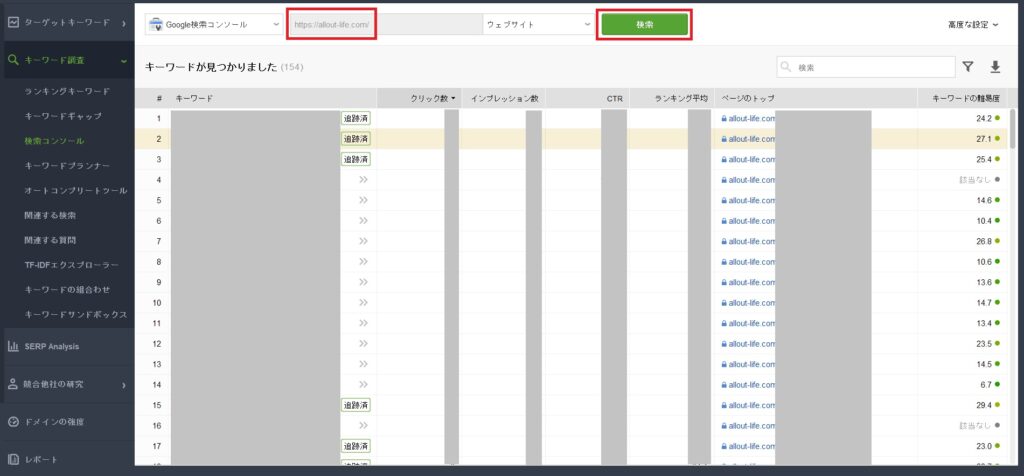

Googleキーワードプランナーと連携する方法
最後に、Googleキーワードプランナーと連携する方法について解説していきます。
Googleキーワードプランナーも同様の手順で、左上の「環境設定」→「SEO/PPCデータ...」をクリック。
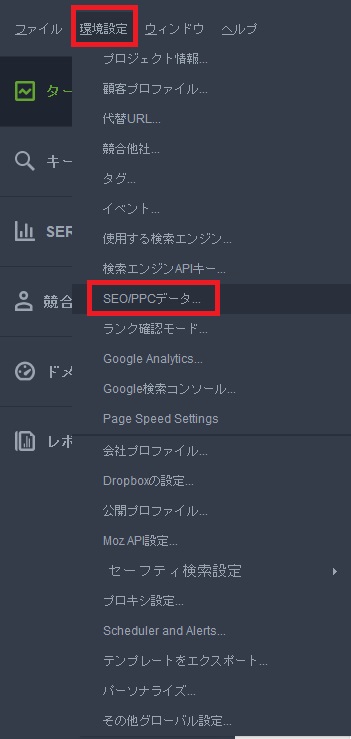
以下の画面が表示されたら、グーグルAdsソースを「私のグーグルの広告のアカウント」、国「JAPAN」、言語「日本語」に変更し、検索数の使用グーグルの予報に「チェック」を入れます。
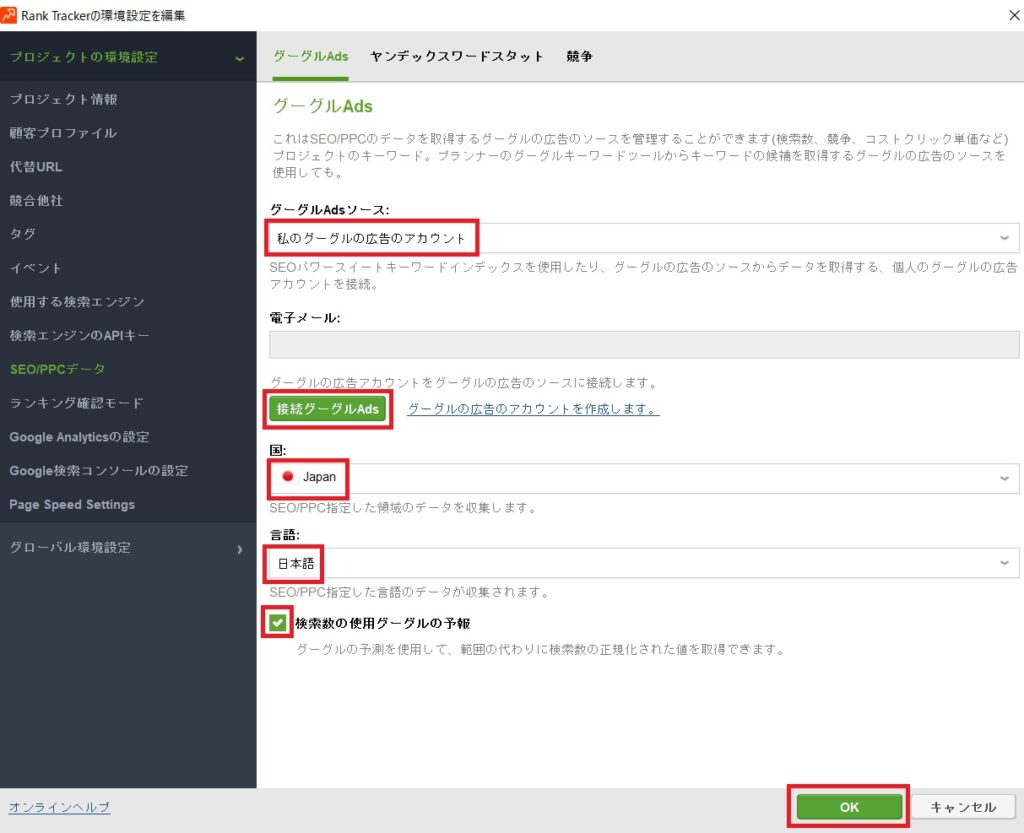
真ん中の緑のボタン「接続グーグルAds」をクリックして、右下の「OK」ボタンを押しましょう。
Googleアカウントが認証されていない場合は、メールアドレスとパスワードを入力しGoogle認証を行ってください。
これでキーワードプランナーとの連携も完了です!
Googleキーワードプランナーは、入力したキーワードや関連するキーワードの検索ボリューム数、予想される訪問者数がわかります。
それでは実際にキーワードプランナーを使ってみましょう!
Rank Trackerを開き、左端の項目から「キーワード調査」→「キーワードプランナー」をクリック、画面中央のボックスに「調べたいキーワードを入力」して「検索」をクリック。
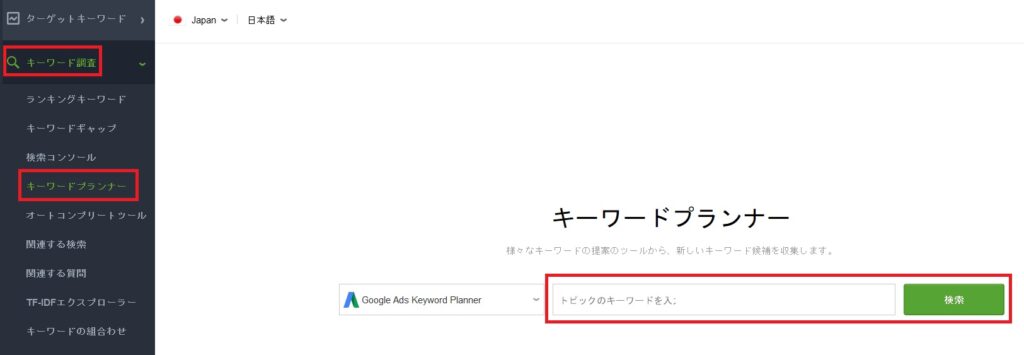
すると、以下の画面が表示されます。
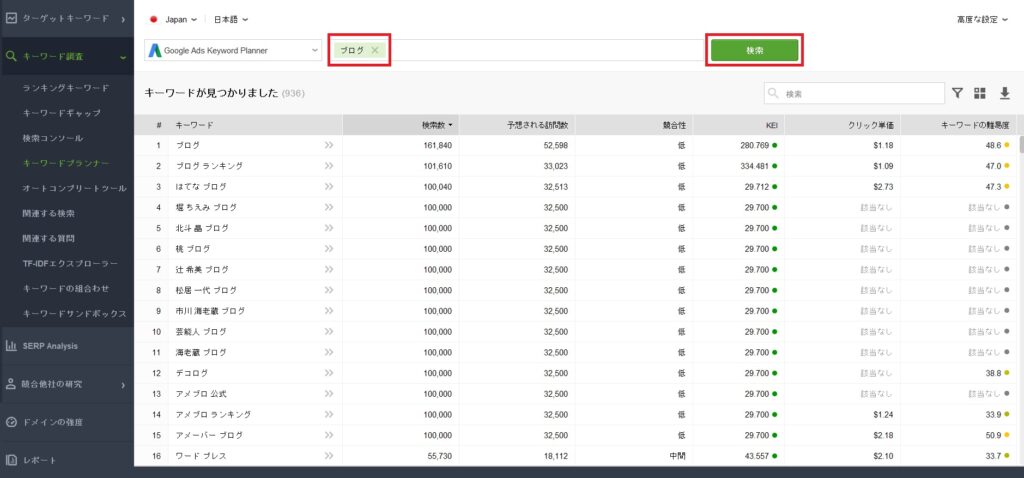
今回は「ブログ」というキーワードを調べてみました。
入力したキーワードや関連するキーワードの「検索ボリューム数」「予想される訪問者数」「競合性」「KEI」などが見つけられます。

【Rank Trackerの使い方】複数サイトを登録する方法 3STEP
Rank Trackerは、複数サイト(ドメイン)を登録して、それぞれのサイトのSEO進捗を追跡できます。
複数サイトをRank Trackerに登録する手順は以下のとおり。
【Rank Trackerの使い方】複数サイトを登録する方法 3STEP
- プロジェクトを作成する
- ウェブサイトの情報を入力する
- 初期設定をする
順番に解説していきますね。
STEP① プロジェクトを作成する
Rank Trackerをひらき、上部のメニューバーから「新規」をクリック。
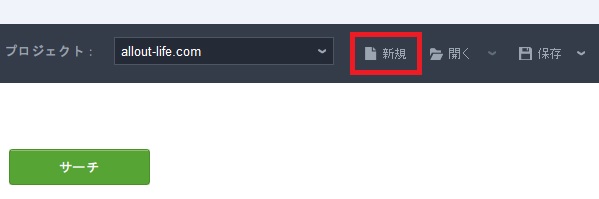
STEP② ウェブサイトの情報を入力する
プロジェクト作成ウィザードが表示されるので、「確認するサイトのURLを入力」欄に、新規プロジェクトのURLを入力→「完了」をクリック。
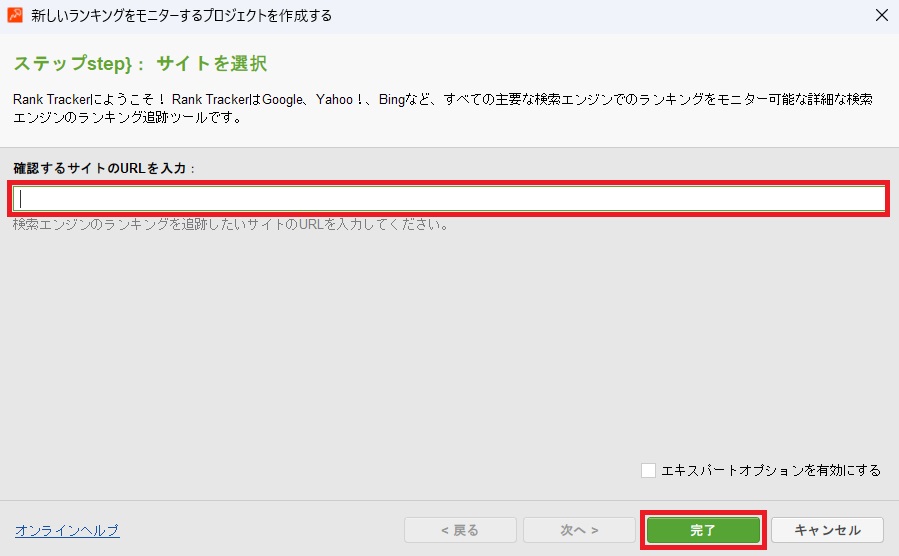
STEP③ 初期設定をする
あとは、最初のサイトと同じやり方で初期設定をしていきましょう!

プロジェクト(サイト)の切り替え方法
上部メニューバーのプロジェクト右横にある、ドロップダウンボックスをクリックし、確認したいプロジェクト(サイト)を切り替えられます。
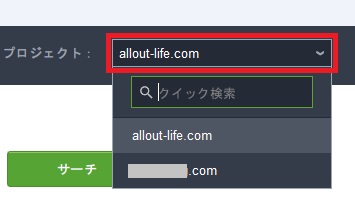
【Rank Trackerの使い方】Rank Trackerが必要な理由
Rank Trackerはブログ運営において多方面でその価値を発揮します。
Rank Trackerが必要な理由は以下の5つ。
Rank Trackerが必要な理由 5つ
- 自分のブログの位置を正確に知れるから
- 競合との比較分析ができるから
- 検索トレンドの変化に迅速に対応できるから
- 効果測定の精度が上がるから
- 新しいキーワードを発見できるから
それぞれ解説していきます。
① 自分のブログの位置を正確に知れるから
Rank Trackerは、SEO対策を最適化するのに欠かせません。なぜかというと、検索エンジンでの自分のブログの位置を正確に知ることができるから。
たとえば、特定のキーワードで上位に表示されているかどうかを把握し、必要に応じてコンテンツを調整できます。
これにより、より多くの訪問者を引きつけることが可能になるんです。
② 競合との比較分析ができるから
競合他社や他のブログとの比較分析にも役立ちます。
Rank Trackerを使えば、競合がどのキーワードで上位にランクインしているかを知ることができるんです。
これにより、自分のブログが競合に比べてどのような位置にあるのか、またどのような改善が必要かが明確になります。
③ 検索トレンドの変化に迅速に対応できるから
Rank Trackerは最新のトレンドを追跡するのにも役立ちます。検索トレンドが変わると、それに伴ってキーワードの人気も変動。
Rank Trackerを活用することで、検索トレンドの変化に迅速に対応し、常に時代に合ったコンテンツを提供できるようになります。
④ 効果測定の精度が上がるから
自分の施策の効果を正確に測定するためにも、Rank Trackerは重要。
SEO対策やコンテンツの改善が実際にどのような影響をもたらしているのかを、具体的なデータをもとに分析できます。
これにより、今後の戦略をより効果的に立てることができるんです。
⑤ 新しいキーワードを発見できるから
Rank Trackerは、新しいキーワードの発見にも役立ちます。
どのキーワードがトラフィックをもたらしているかを知ることで、流入が多いキーワードをさらに強化したり、新たなキーワード戦略を立てられます。
これにより、SEOの効果を最大限に引き出すことが可能です。
【Rank Trackerの使い方】Rank Trackerを使わないメリット
Rank Trackerは多くのブログ運営者にとって便利なツールですが、使わないことにも一定のメリットがあります。
Rank Trackerを使わないことのメリットは以下の通りです。
Rank Trackerを使わないメリット 4つ
- 運営コストを抑えられる
- コンテンツ制作に集中できる
- 自分の感覚や読者の反応を重視した運営ができる
- 個性を際立たせられる
ひとつずつ解説していきますね。
① 運営コストを抑えられる
Rank Trackerを使わない最大のメリットは、コスト削減です。たとえば、小規模なブログや個人運営のブログでは、コストが負担になることも。
コストを抑えることで、他の運営費用に余裕が生まれます。
② コンテンツ制作に集中できる
Rank Trackerを使わないことで、ブログ運営がシンプルになるというメリットも。Rank Trackerのデータ分析は時間と労力を要することがあります。
具体的には、データに振り回されずに、コンテンツ制作に集中できるという利点が。これにより、創造的な作業により多くの時間を割けるんです。
③ 自分の感覚や読者の反応を重視した運営ができる
Rank Trackerを使わないことで、より直感的なブログ運営が可能に。
SEOデータに依存しないことで、自分の感覚や読者の反応に基づいたコンテンツ制作が行えます。
たとえば、読者のコメントやフィードバックを直接的な指標として活用し、より人間味のある運営ができます。
読者とより深いつながりを築くことができるんです。
④ 個性を際立たせられる
Rank Trackerを使わないことで、独自性のあるブログ運営がしやすくなります。
SEOのトレンドに流されず、自分だけのスタイルやテーマを追求できるんです。
例を挙げると、一般的なSEO対策ではカバーされない、ニッチなトピックに焦点を当てることができます。
これにより、独自の読者層を確立し、ブランドの個性を際立たせることが可能になるんです。
【Rank Trackerの使い方】Rank Trackerを使わないデメリット
Rank Trackerを使わないことには、ブログ運営においていくつかのデメリットがあります。
Rank Trackerを使わないデメリットは以下の通り。
Rank Trackerを使わないデメリット 5つ
- トラフィック獲得の機会を逃してしまう
- 競合分析が難しくなる
- トレンドの追跡が困難になる
- データに基づいた戦略が困難になる
- 長期的なSEO戦略が難しくなる
順番に解説していきますね。
① トラフィック獲得の機会を逃してしまう
Rank Trackerを使わないと、SEO効果の機会を見逃すリスクがあります。
たとえば、どのキーワードが効果的か、どのページがよくランクされているかなどの情報が得られないため、SEO対策が不十分になりがち。
これにより、検索エンジンからのトラフィック獲得の機会を逃すことになります。
② 競合分析が難しくなる
Rank Trackerを使わないことで、競合との比較分析が難しくなります。
競合他社がどのキーワードで成功しているかを知る手段が限られるため、市場での自分の位置を正確に把握することが困難に。
これにより、競合に対する有効な戦略を立てることが難しくなります。
③ トレンドの追跡が困難になる
Rank Trackerを使わないと、最新のトレンドを追跡することが困難に。検索トレンドは常に変化しています。
トレンドを追跡する手段がないと、時代遅れのキーワードやトピックに基づいたコンテンツを作成してしまうリスクが。
これにより、読者の関心を引くことが難しくなるんです。
④ データに基づいた戦略が困難になる
Rank Trackerを使わないことで、データに基づいた戦略を立てることが難しくなります。
具体的なデータがないと、どのコンテンツが効果的か、どの改善が必要かなどの判断が曖昧になるから。
効果的なコンテンツ戦略やSEO戦略を立てることが困難になるんです。
⑤ 長期的なSEO戦略が難しくなる
Rank Trackerを使わないと、長期的なパフォーマンスの追跡が難しくなります。SEOの効果は短期間で見るよりも長期的に評価することが重要。
しかし、過去のデータと現在のデータを比較分析する手段がないと、長期的な戦略の策定が困難に。
これにより、持続可能なSEO戦略を立てることが難しくなります。
【Rank Trackerの使い方】Rank Trackerがおすすめな人
Rank Trackerは、ブログ運営において非常に便利なツール。特におすすめしたい人たちは以下の通りです。
Rank Trackerがおすすめな人 5つ
- SEO初心者
- コンテンツマーケター
- ブログ運営者
- フリーランスのライター
- Eコマースサイト運営者
ひとつずつ解説していきます。
① SEO初心者
SEOに不慣れな方には、Rank Trackerが特におすすめ。なぜかというと、キーワードのランキングを簡単に追跡できるから。
たとえば、どのキーワードが効果的かを知ることで、SEOの基本を学びながら実践できます。
これにより、初心者でも効率的にSEOスキルを身につけることが可能です。
② コンテンツマーケター
コンテンツマーケティングに従事する方々にもRank Trackerは大変役立ちます。
理由は、効果的なキーワード戦略を立てるためのデータが手に入るから。
具体的には、どのキーワードがトラフィックを引き寄せているかを把握し、ターゲットに合ったコンテンツを作成できます。
これにより、マーケティングの成果を最大化できるんです。
③ ブログ運営者
長期的にブログを運営している方にも、Rank Trackerは非常に有用。
その理由は、長期的なトレンドと自分のブログのパフォーマンスを追跡できるから。
例えば、過去のデータを分析して、どのコンテンツがより良い成果をもたらしたかを知ることができます。
将来のコンテンツ戦略をより効果的に立てることができますよ。
④ フリーランスのライター
フリーランスでライティングを行っている方にも、Rank Trackerはおすすめ。
なぜなら、クライアントのニーズに合わせたキーワード選定が可能になるから。
具体的に、クライアントの業界でどのキーワードが効果的かを分析し、よりターゲットに響くコンテンツを提供できます。
ライティングの品質とクライアント満足度を高めることができますよ。
⑤ Eコマースサイト運営者
Eコマースサイトを運営している方にも、Rank Trackerは大変役立ちます。
理由は、製品やサービスに関連するキーワードのパフォーマンスを追跡できるから。
例えば、特定の製品に関連するキーワードでのランキングを把握し、SEO戦略を調整できます。
これにより、オンラインでの販売促進につながるんです。
【Rank Trackerの使い方】おすすめの料金プラン
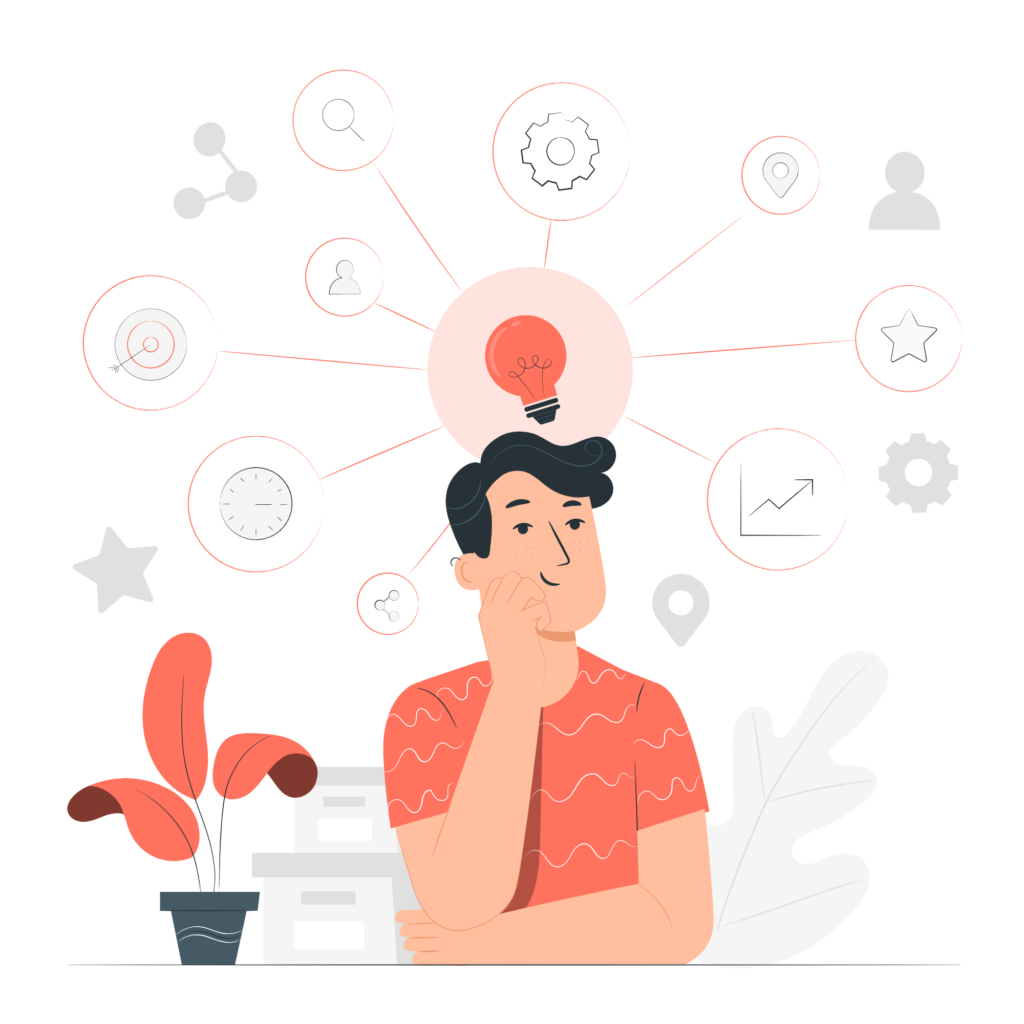
ここからは、Rank Trackerのおすすめの料金プランについてご紹介します。
Rank Trackerのおすすめの料金プランはプロフェッショナル版
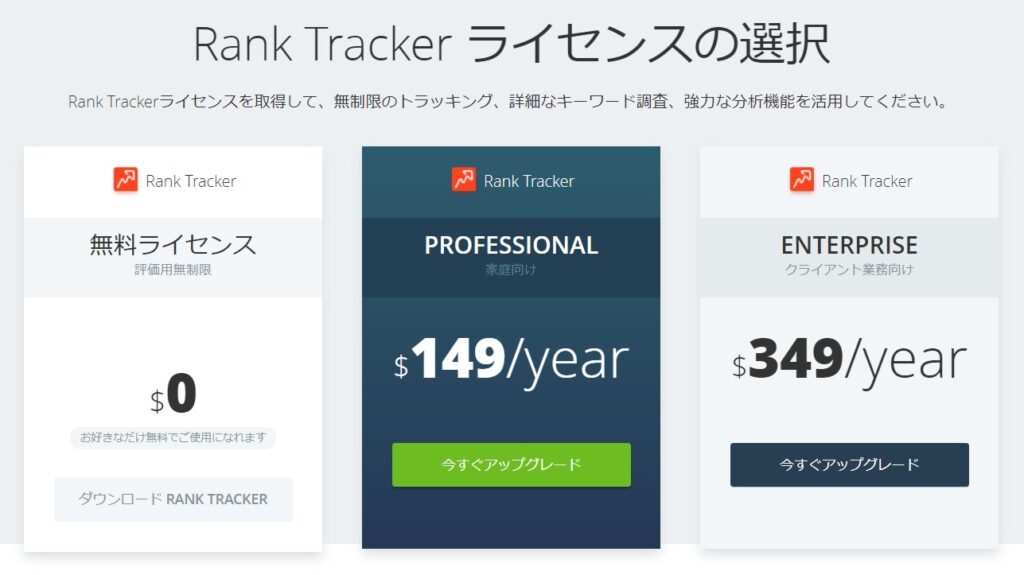
Rank Trackerの料金の支払い方法は買い切りではなく、年間払いのサブスクリプション方式。
Rank Trackerの料金は、以下の3つのプランがあります。
- 無料版
- プロフェッショナル版
- エンタープライズ版
Rank Trackerの各プランの特徴は以下のとおり。
Rank Trackerの各プランの特徴
|
プラン名 |
無料版 |
プロフェッショナル版 |
エンタープライズ版 |
| 料金 | 無料 | 149ドル | 349ドル |
| キーワード登録保存数 | × | 無制限 | 無制限 |
| 競合調査数 | 1 | 5 | 10 |
| SEO検索順位のスケジュール予約 | × | 〇 | 〇 |
| クリップボードへのデータのコピー | × | 〇 | 〇 |
| データのエクスポート | × | × | 〇 |
Rank Trackerの無料版は手軽に始められるものの、キーワード保存などの制限があって、時にはちょっと不便を感じることもありますよね。
そんな時、効率よく使うなら有料プランが断然便利です。特に個人利用にはプロフェッショナル版がぴったり。
なぜかというと、エンタープライズ版は企業向けに設計されていて、個人で使うにはちょっと機能が多すぎるんです。
だから、必要な機能だけを手に入れて、余計な出費は避けましょう!
【Rank Trackerの使い方】導入方法 5STEP
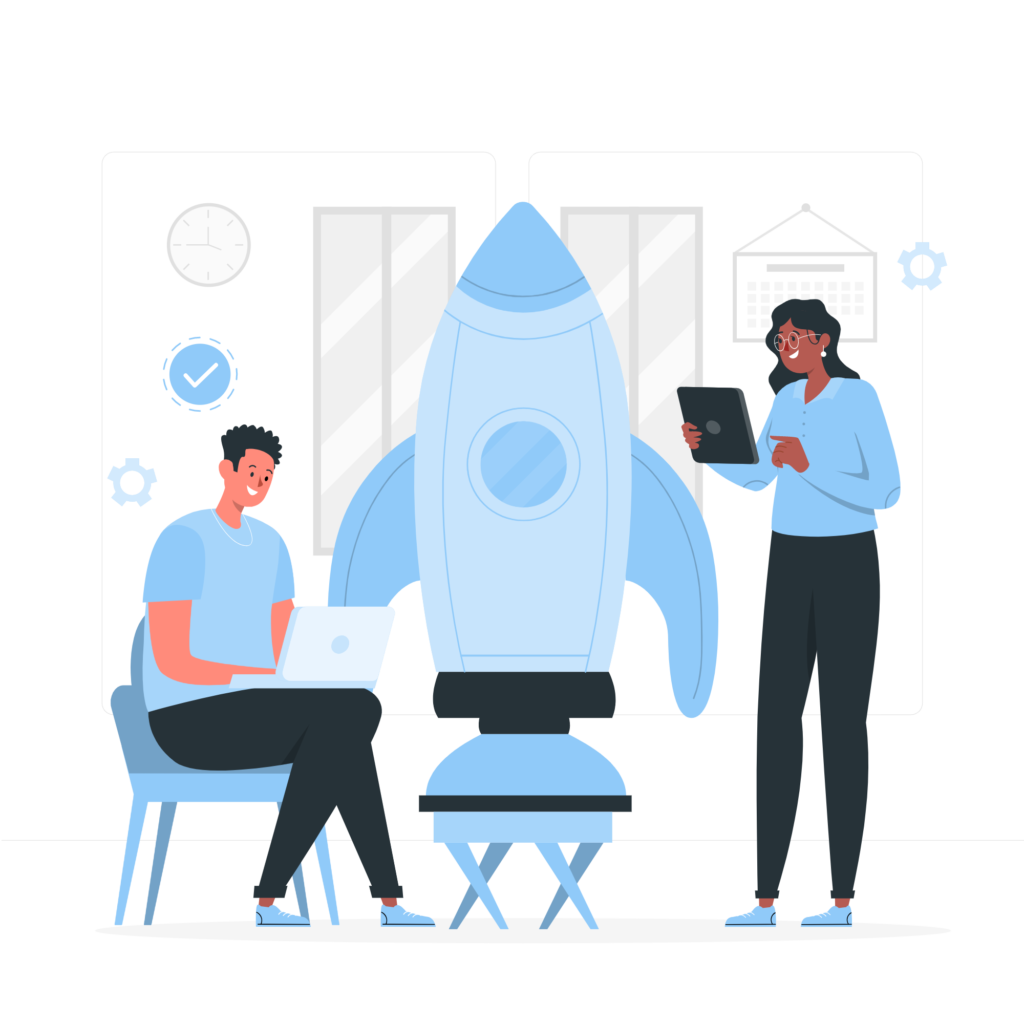
Rank Trackerの導入方法は以下の5ステップ。
Rank Trackerの導入方法 5STEP
- Rank Trackerの無料版をダウンロードする
- Rank Trackerをインストールする
- Rank Trackerの有料ライセンスを購入する
- Rank Trackerの簡単な初期設定をする
- Rank Trackerにライセンスキーを使って有効化する
順番に解説していきます。
STEP① Rank Trackerの無料版をダウンロードする
まずは、Rank Trackerの無料版をダウンロード。
以下をクリックして、Rank Trackerの公式サイトにアクセスしてください。
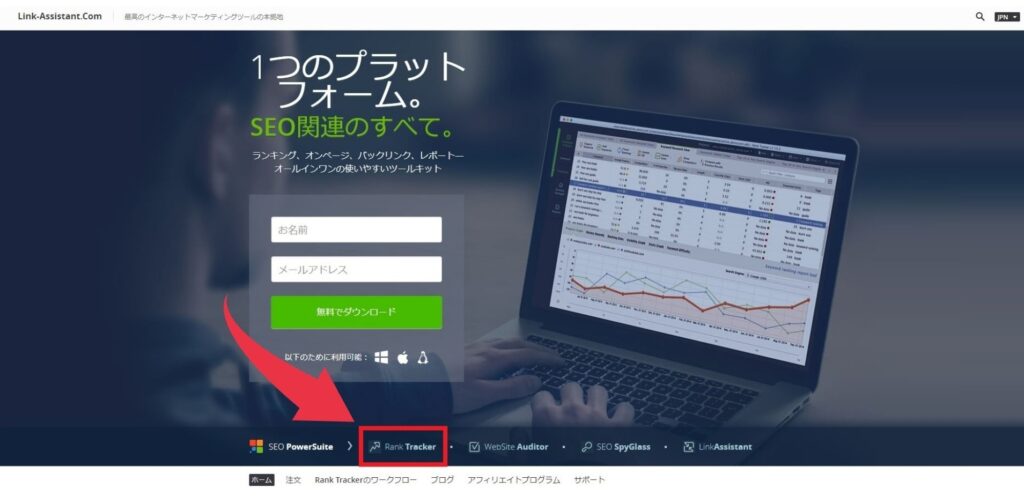
矢印の「Rank Tracker」をクリック。
この画面でRank Trackerを選択せずにダウンロードすると、Rank Tracker以外の余分なソフトも入ってしまうので注意しましょう!
名前とメールアドレスを入力して、「Rank Trackerをダウンロードする」をクリック。

すると、以下の画面が表示され、使用しているOSに合わせて自動でダウンロードが始まります。
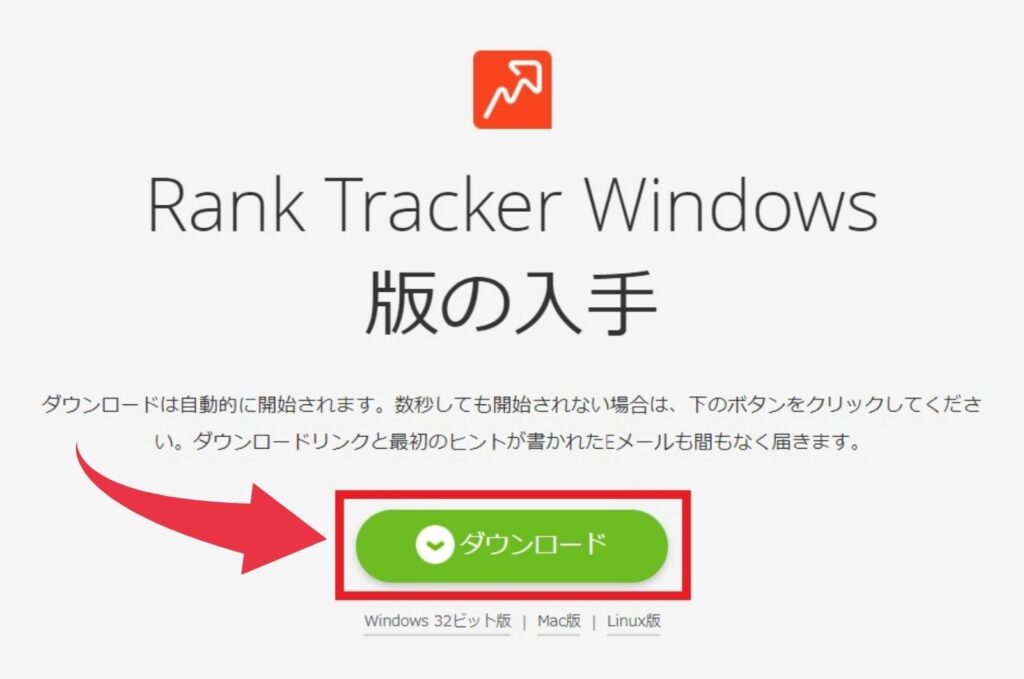
もし、自動ダウンロードが始まらなければ「ダウンロード」ボタンをクリック。
画面では「windows版」をダウンロードしていますが、Rank TackerはMac版、Linux版もあり全3種類のOSに対応しています。
STEP② Rank Trackerをインストールする (Windows版)
つづいて、Rank Trackerをインストールしましょう。
ファイルがダウンロードできたら、インストールしていきます。
正しくダウンロードされると、パソコンのダウンロードフォルダに下記のファイルが保存されているので、アイコンをダブルクリックしてインストールしましょう。
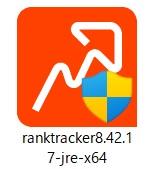
「Japanese」が選択されていることを確認して、「OK」をクリック。
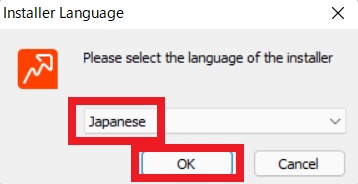
そのまま「次へ」をクリック。
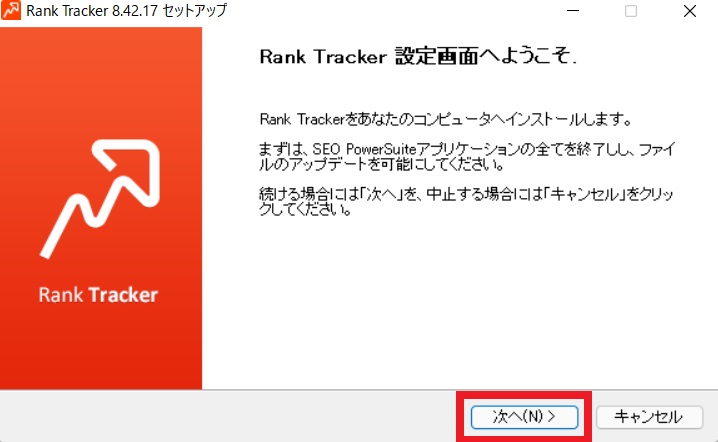
ライセンス条件を確認したら、「同意する」をクリック。
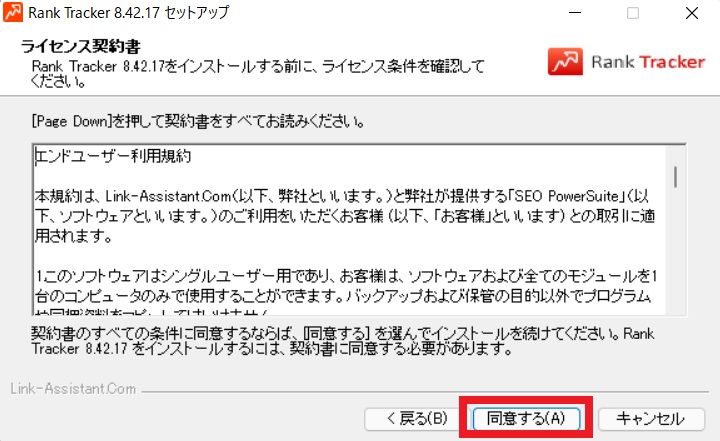
インストールするソフトを選びます。
Rank Trackerのみをインストールしたいので、Rank Tracker以外の3つのソフトのチェックを外して「次へ」をクリック。
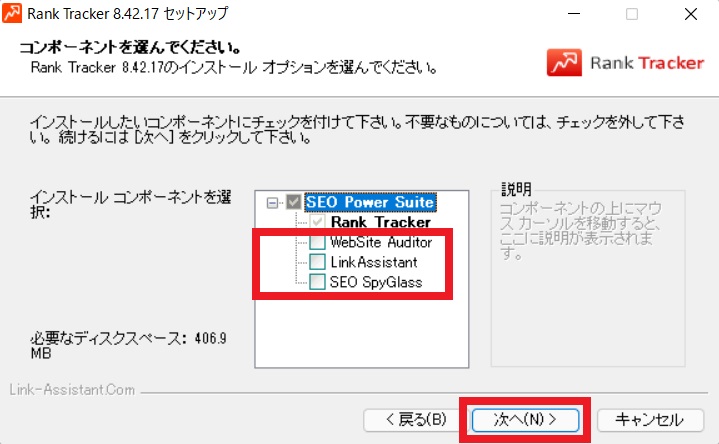
インストール先のフォルダを指定し、「インストール」をクリック。
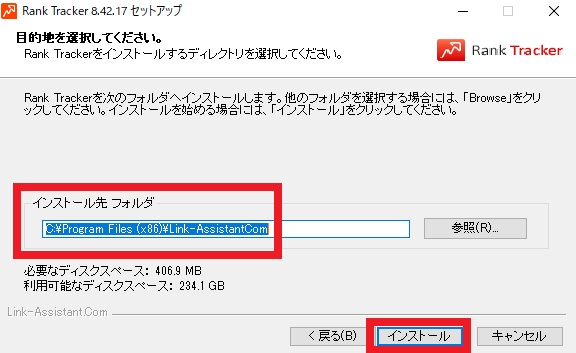
インストール先フォルダは、とくにこだわりがなければ、そのままでOK。
無事にセットアップウィザードの完了画面が表示されたら、「完了」ボタンを押せば「インストール完了」となります!
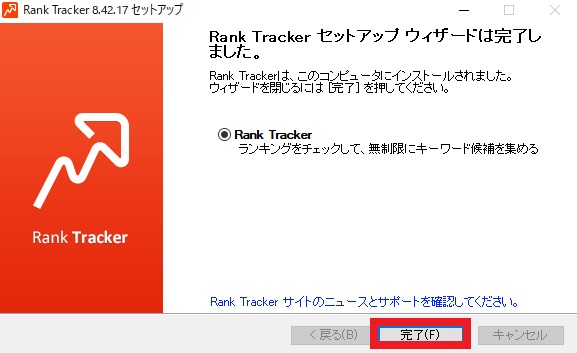
STEP③ Rank Trackerの有料ライセンスを購入する
Rank Trackerのインストールが完了したら、有料ライセンスを購入します。
以下をクリックして、Rank Tracker公式ページにアクセス。
矢印の「Rank Tracker」をクリック。
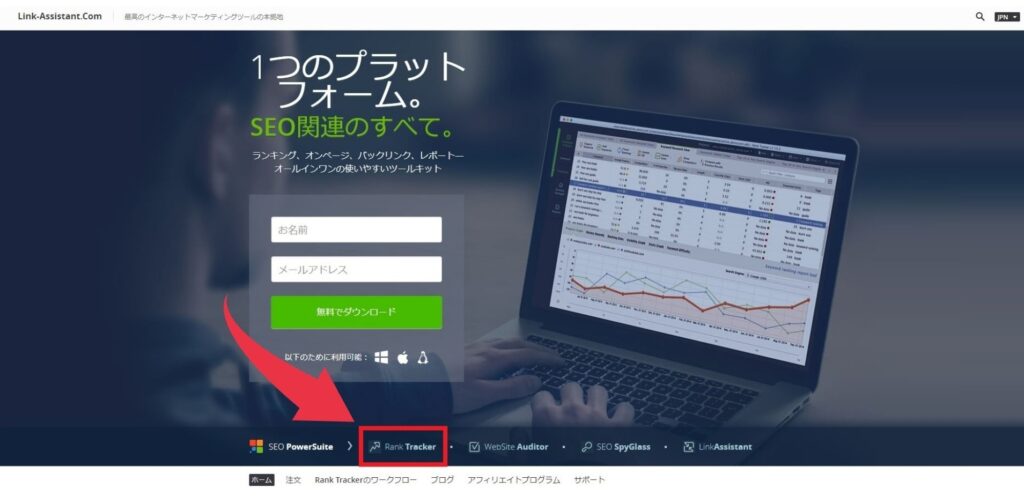
画面左下の「注文」をクリック。
日本語で表示されていない場合は、画面右上のボタンをクリックして「JPN」を選択しましょう。
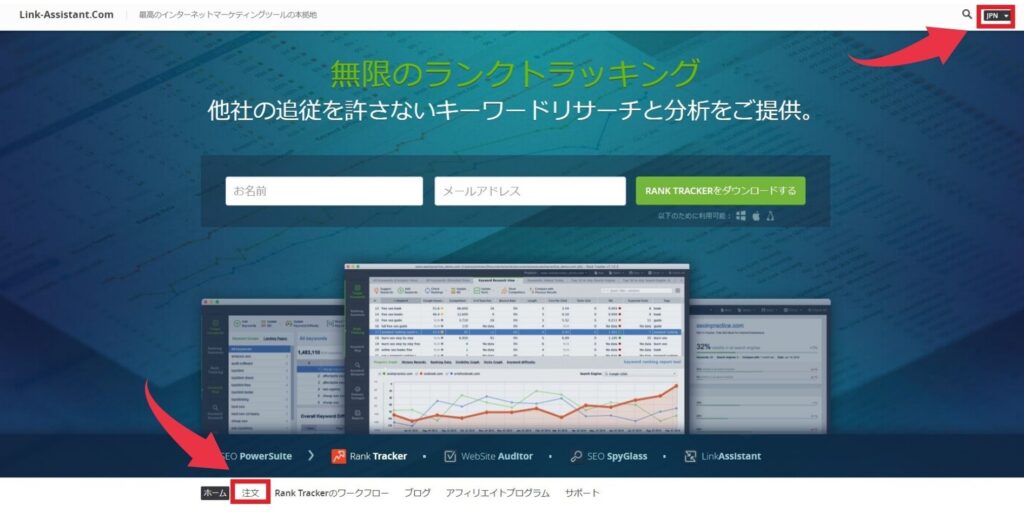
ライセンスの選択画面が表示されたら、真ん中にある「PROFESSIONAL」の「今すぐアップグレード」をクリック。
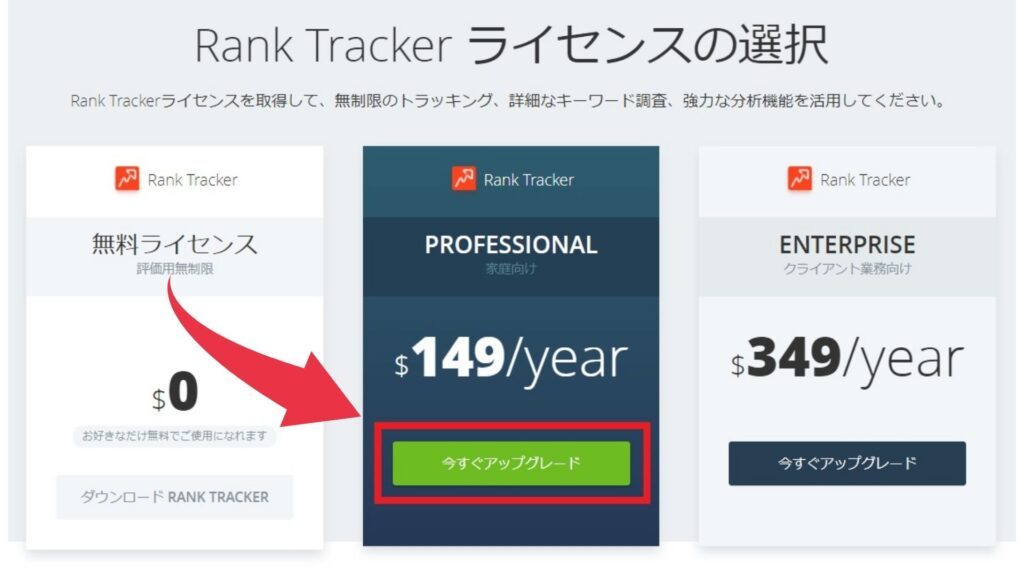
支払い画面が出てくるので、支払い方法を選択して必要事項を入力します。
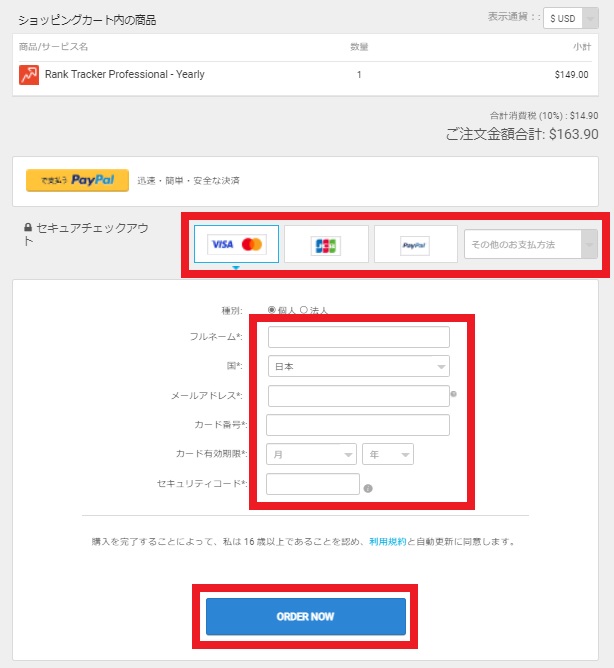
表示されているVISA、JCB、Paypal以外の支払い方法を希望する場合は「その他のお支払方法」をクリックして選択してください。
American Expressや銀行振込なども選択できます。
間違いなければ、「ORDER NOW」をクリック。
購入が完了したら、購入完了画面が表示され、以下のような注文確認メールとライセンスキーが記載されたメールが届きます。
メールが届くまで少し時間がかかることがあるみたいです。
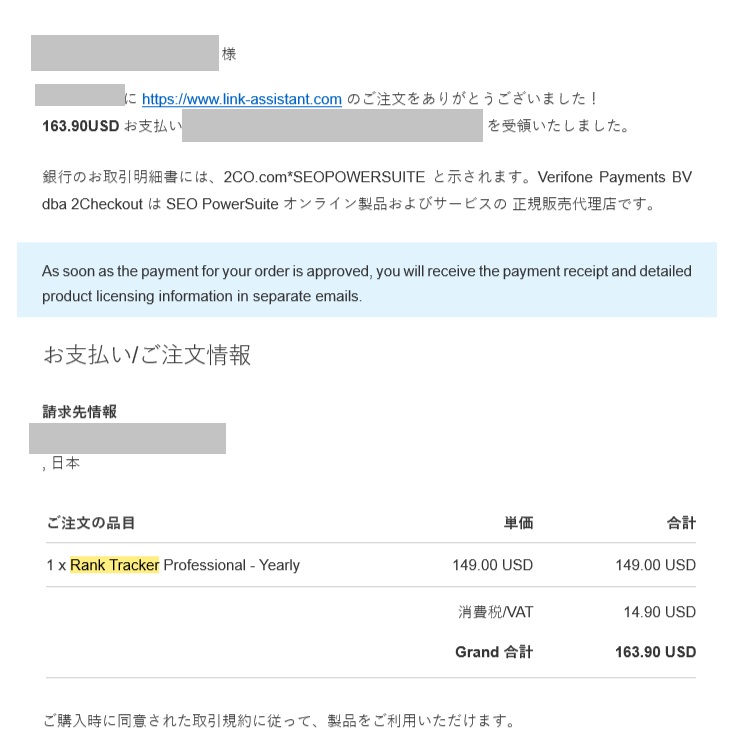
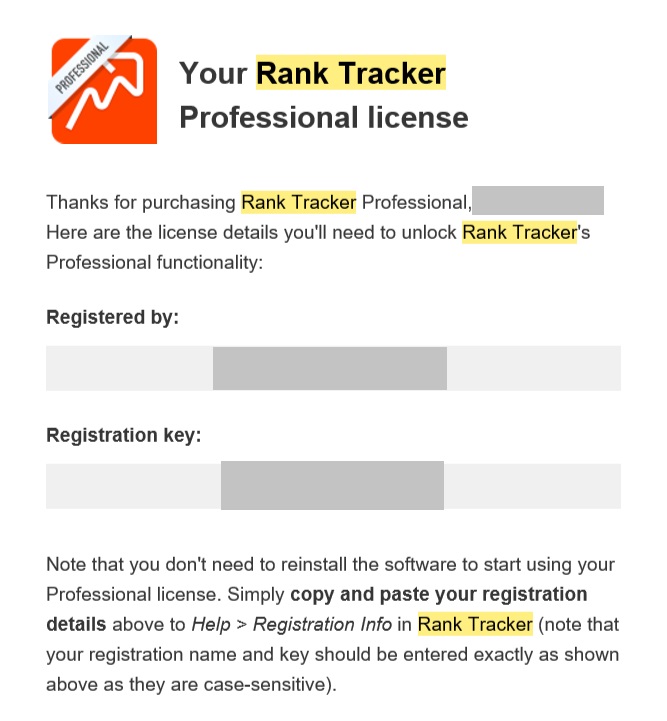
ライセンスキーは、Rank Trackerを有効化する際に必要なので、消えないように大切に保管しましょう!
以上で、プロフェッショナル版のライセンス購入は完了です!
STEP④ Rank Trackerの簡単な初期設定をする
プロフェッショナル版のライセンス購入が完了したら、Rank Trackerの簡単な初期設定をしましょう。
まずは、Rank Trackerを起動します。
Rank Trackerの簡単な初期設定は、以下の2ステップで行います。
Rank Trackerの簡単な初期設定2ステップ
- サイトを登録する
- 使用する検索エンジンを登録する
①サイトを登録する
まずは、サイトを登録しましょう。
「確認するサイトのURLを入力」の欄に自サイトのURLを入力し「完了」をクリック。
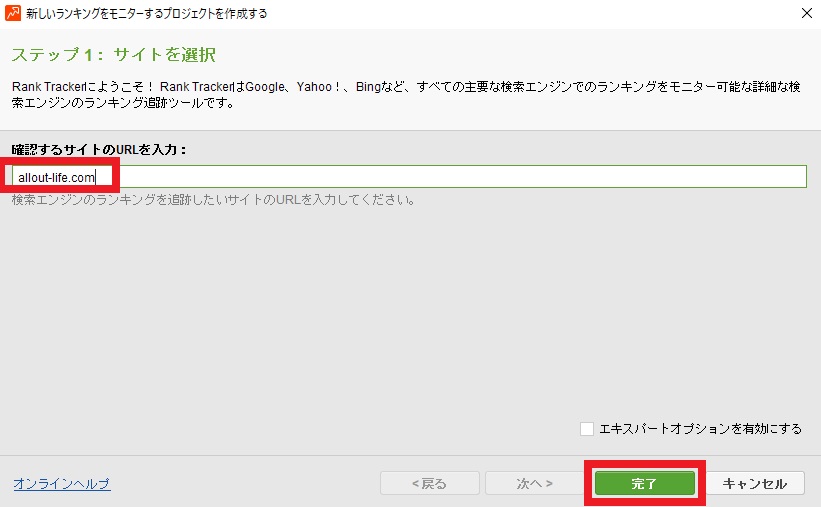
これでサイトを登録は完了です!

②使用する検索エンジンを登録する
続いて、使用する検索エンジンを選択しましょう。
左上の「環境設定」→「 使用する検索エンジン...」の順にクリック。
デフォルトの検索エンジンの設定はUSAになっているので、日本の検索エンジンを選択します。
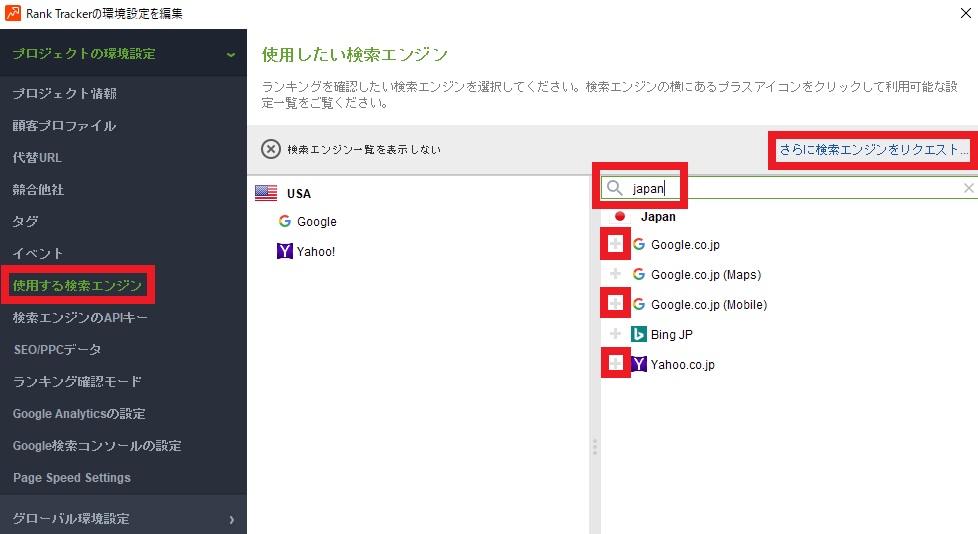
右上の「さらに検索エンジンをリクエスト…」をクリック。
上記のように、右上の検索ボックスに「japan」と入力し、以下3つの左横にある「+」プラスマークをクリックして追加しましょう。
- Google.co.jp
- Google.co.jp(Mobile)
- Yahoo.co.jp
使用する検索エンジンは基本的に上記3つでOKですが、後でいつでも変更可能なので好きな設定でOK。
すると、以下のような表示になります。
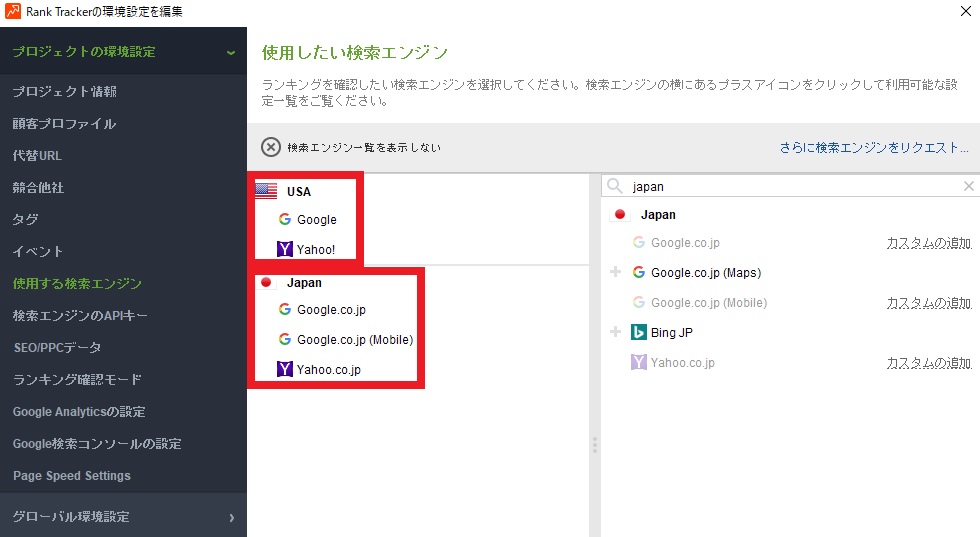
追加したらUSAの検索エンジンは必要ないので、削除したい項目にマウスを合わせ「×」をクリックして削除しましょう。
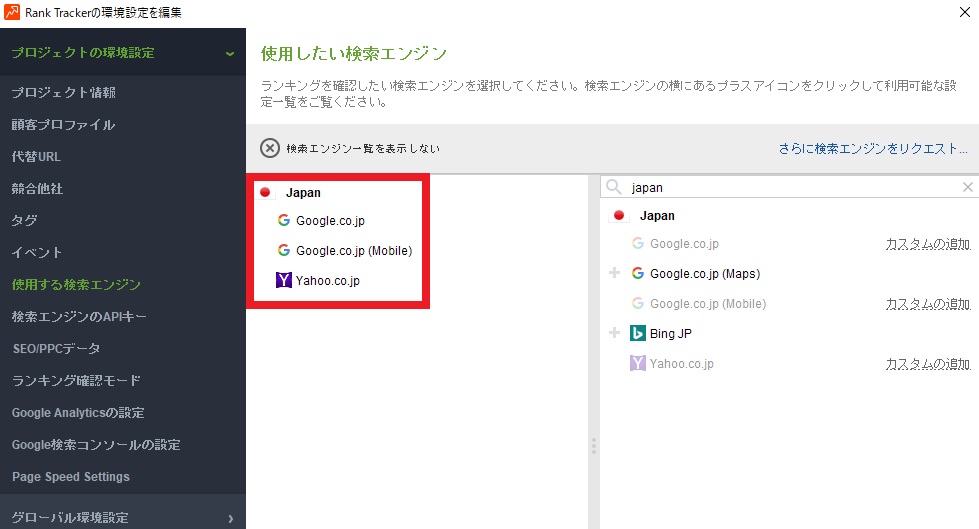
上記のように、画面左側に先ほど選択した日本の検索エンジンが追加され、USAの検索エンジンが削除されたら、右下の「OK」をクリック。
これで、Rank Trackerの簡単な初期設定は完了です!
STEP⑤Rank Trackerにライセンスキーを使って有効化する
最後は、Rank Trackerにライセンスキーを使って有効化します。
Rank Trackerを起動しホーム画面左上の「ヘルプ」→「情報を登録」の順にクリック。
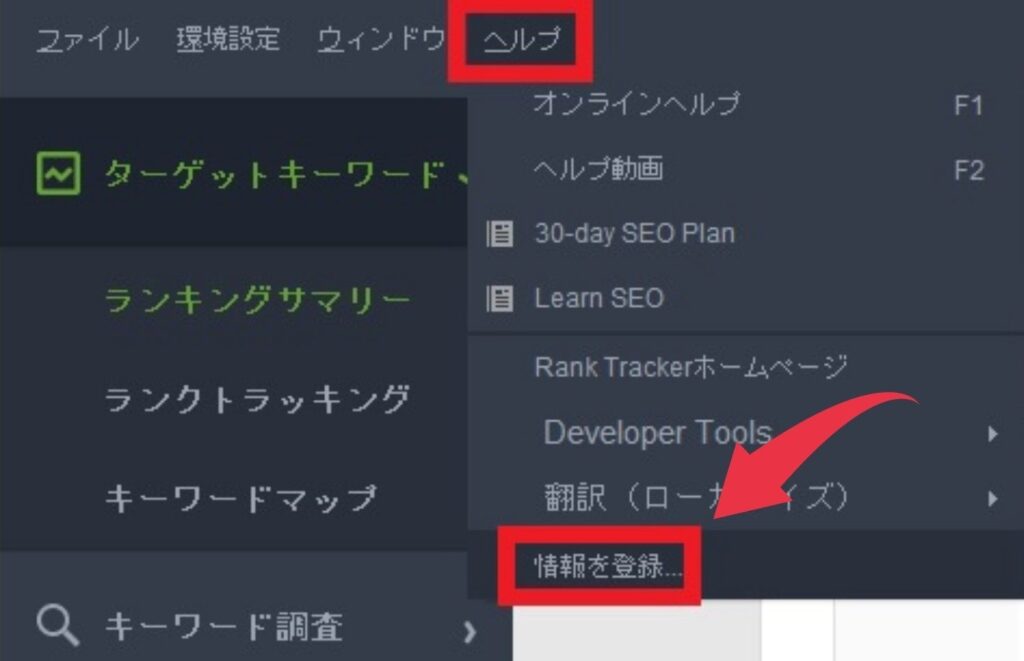
先ほどメールで届いた、登録者「Registered by」、登録キー「Registration key」を入力。
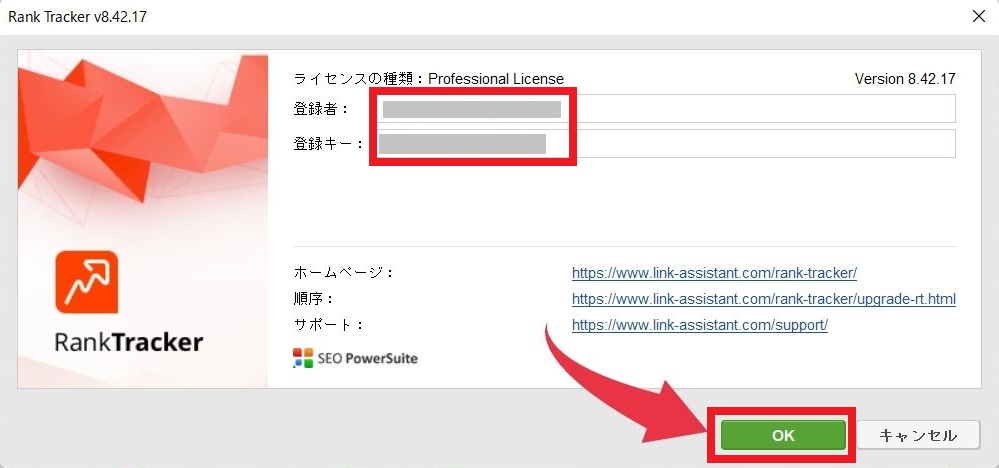
「OK」をクリックしたら、Rank Trackerの有効化は完了です!

【Rank Trackerの使い方】プロフェッショナル版の初期設定 5STEP
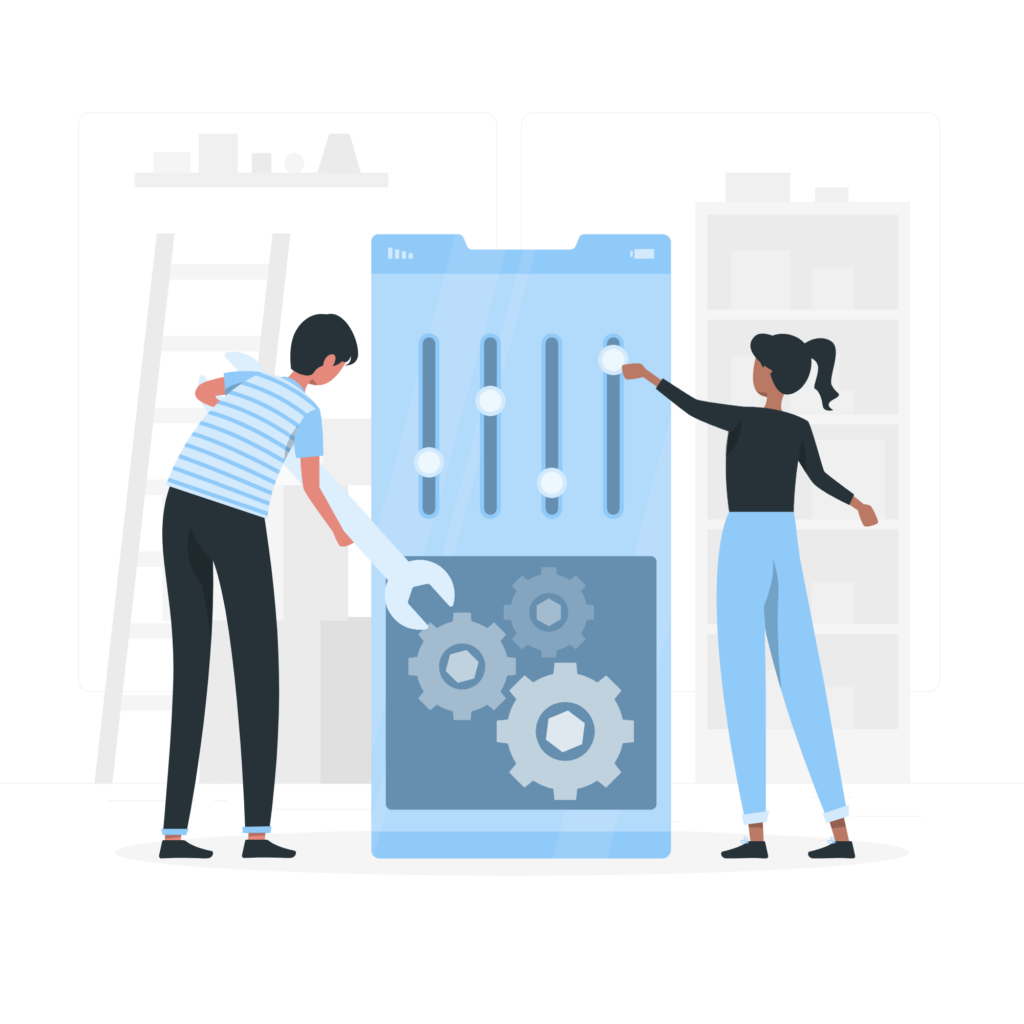
ここからは、Rank Trackerプロフェッショナル版をすぐに使えるように、「初期設定」のやり方を5ステップで解説していきますね。
Rank Trackerプロフェッショナル版の初期設定 5STEP
- キーワードを設定する
- 新しいワークスペースを作成する
- SEO検索順位チェックを100位までに変更する
- SEO検索順位チェックをスケジュール予約する
- Google公式ツール(Googleアナリティクス、Googleサーチコンソール、Googleキーワードプランナー)と連携する
①、④、⑤の設定については、リンク先の記事で詳しく解説しているので確認してみてくださいね!
STEP① キーワードを設定する
キーワード設定に関しては、以下の記事の「キーワードのSEO検索順位をチェックする方法」を確認してみてください。
-

-
Rank Trackerの使い方|おすすめの料金プランと導入方法も解説
続きを見る
STEP② 新しいワークスペースを作成する
新しいワークスペースを作成しましょう。
ワークスペースとは、自分が調べたい項目をカスタマイズできるタブのことで、下記の「+」マークの左のタブを指します。
はじめに、「ターゲットキーワード」→「ランクトラッキング」→右上の「+」をクリック。


左のキーワード情報から、調べたい項目をチェックして、「OK」をクリック。
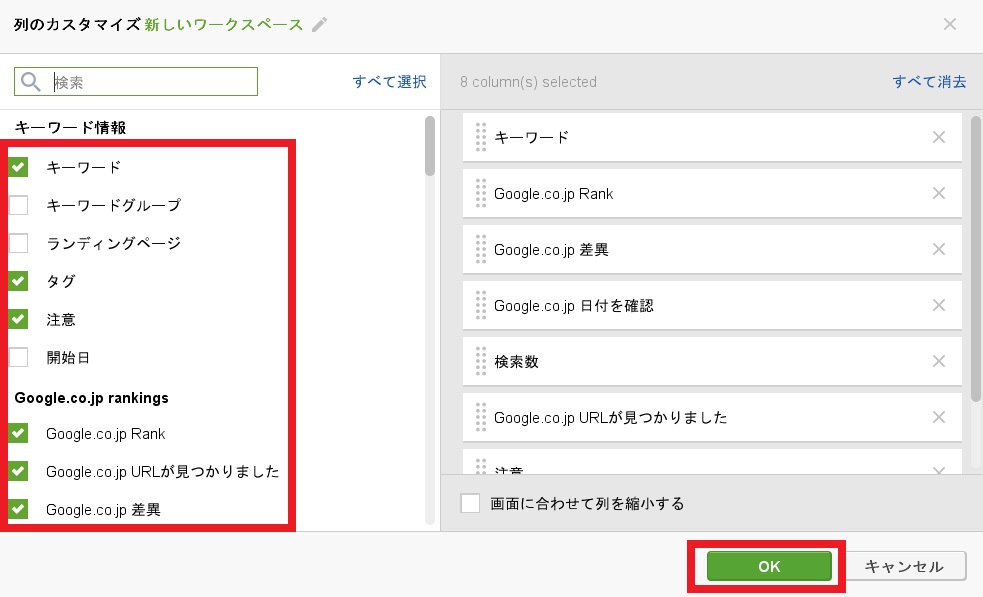
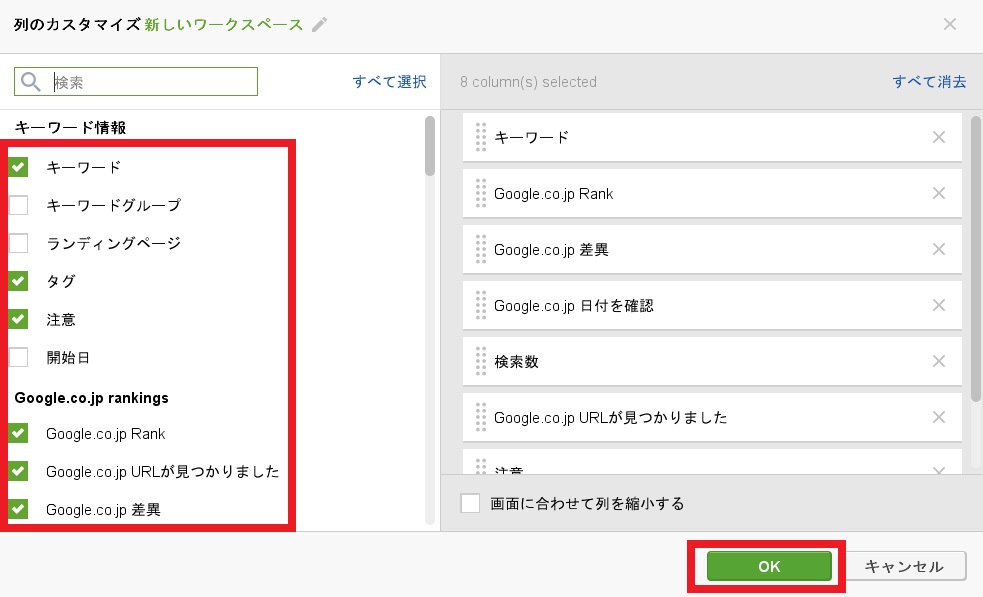
基本的には自分が調べたい項目をチェックすればOKですが、迷ったら以下の設定にしてみてください!
- キーワード
- 注意(リライトの詳細などを記入)
- Google Rank
- Google.co.jp URLが見つかりました
- Google.co.jp 差異
- Google.co.jp 日付を確認
- 検索数
これで新しいワークスペースの作成は完了です!
STEP③ SEO検索順位チェックを100位までに変更する
SEO検索順位チェックを、デフォルトの50位までから100位までに変更しましょう。
まずはトップページの画面左上「環境設定」→「ランク確認モード」の順にクリック。
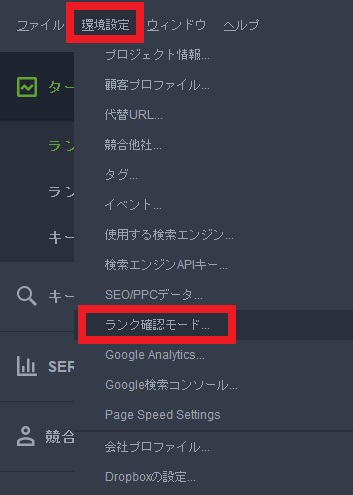
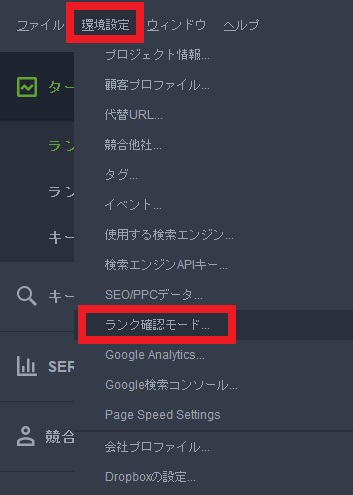
すると、以下の画面が表示されるので、「確認する結果の最大数」をデフォルトの「50」から「100」に変更します。


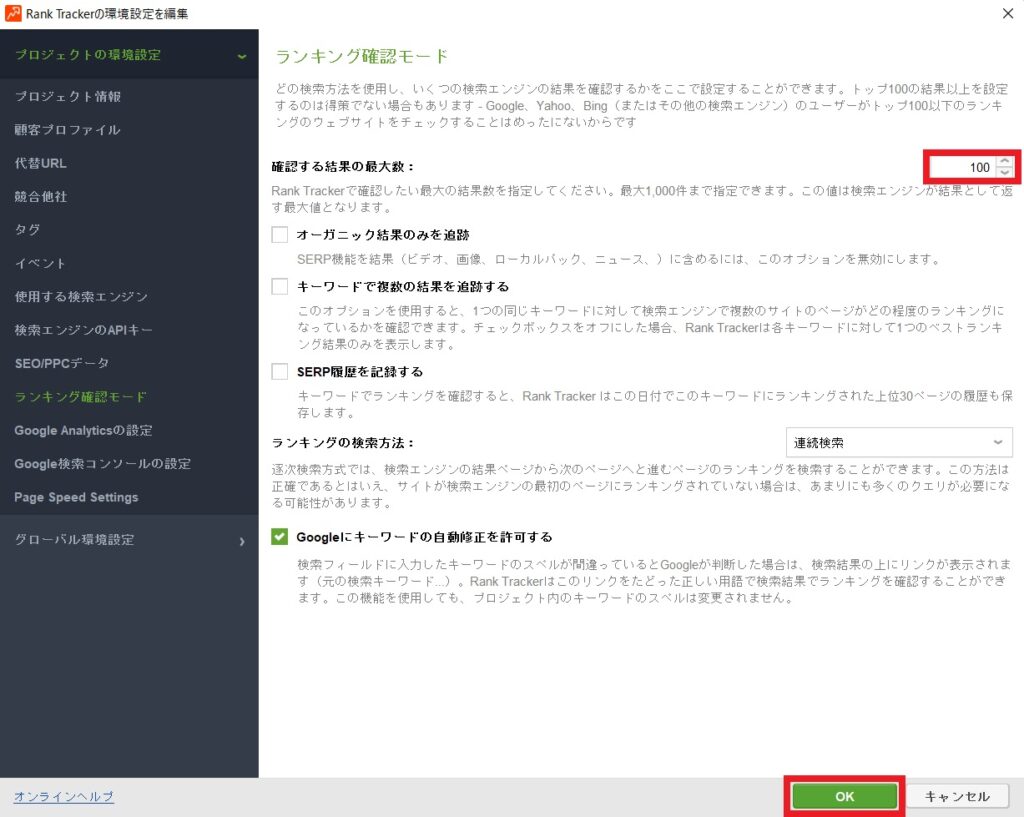
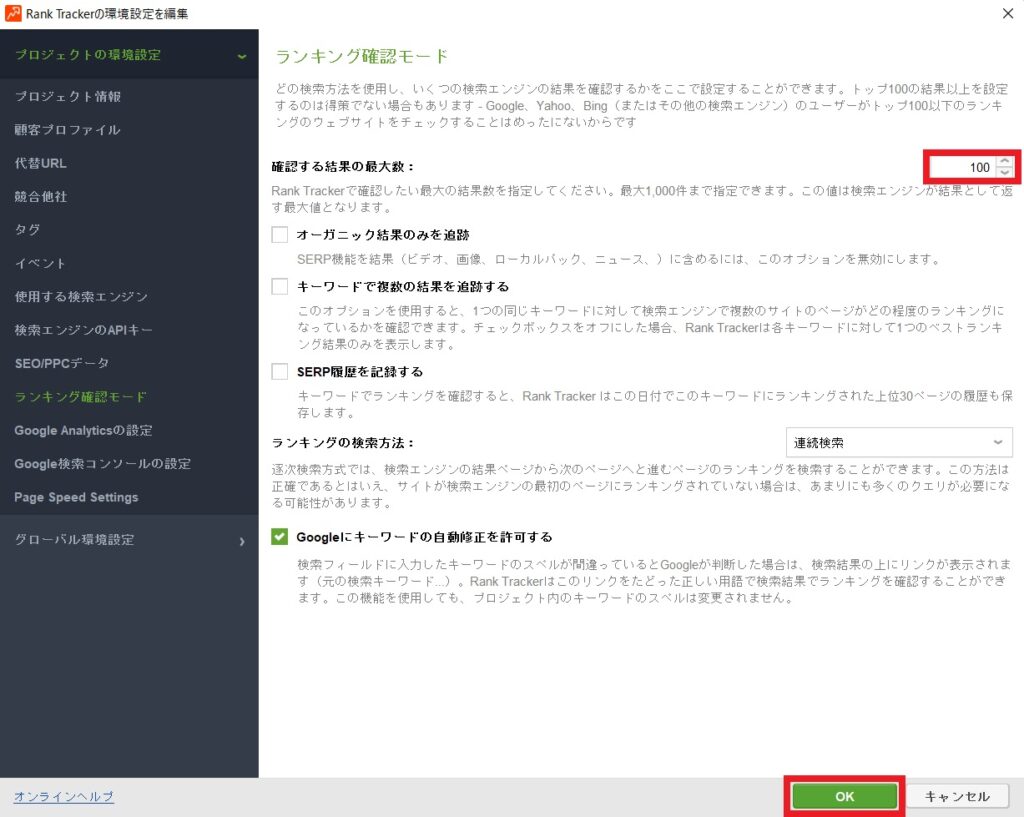
右下にの「OK」をクリックして完了です!
STEP④ SEO検索順位チェックをスケジュール予約する
SEO検索順位チェックをスケジュール予約する方法は、以下の記事の「キーワードのSEO検索順位チェックをスケジュール予約する方法」を確認してみてください。
「Rank Tracker」の使い方とおすすめの料金プラン!
-


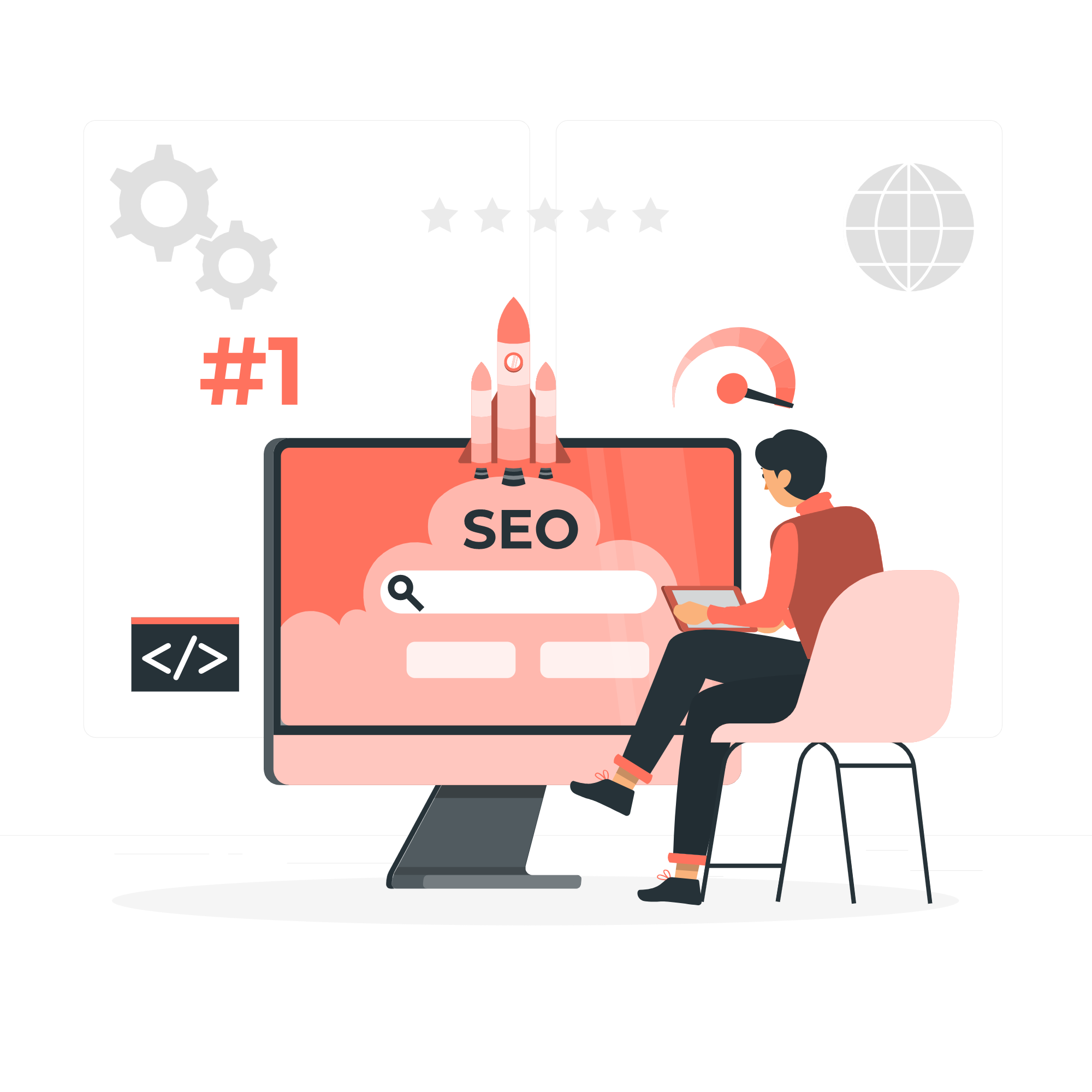
-
Rank Trackerの使い方|おすすめの料金プランと導入方法も解説
続きを見る
STEP⑤ Google公式ツールと連携する
Google公式ツール(Googleアナリティクス、Googleサーチコンソール、Googleキーワードプランナー)と連携する方法は、「Google公式ツールと連携する方法」を確認してみてください。
Rank Trackerの使い方に関する注意点
以下の点に注意してRank Trackerを活用すれば、SEO戦略の精度を高め、ウェブサイトのトラフィック向上に大きく貢献することができます。
Rank Trackerの使い方に関する注意点は6つ。
Rank Trackerの使い方に関する注意点 6つ
- キーワードを慎重に選ぶ
- 競合の分析を怠らない
- 定期的な追跡と分析をおこなう
- ユーザーの検索意図を理解する
- ロングテールキーワードを活用する
- モバイルフレンドリーなサイト設計にする
順番に解説していきますね。
① キーワードを慎重に選ぶ
Rank Trackerを使う際、最も大切なのは正確なキーワードの選定です。適切なキーワードを選ばないと、SEO効果は期待できません。
たとえば、あまりにも一般的すぎるキーワードでは競合が多く、効果的なデータを得ることが難しくなります。
だからこそ、狙うべきキーワードを慎重に選ぶことが肝心です。
② 競合の分析を怠らない
競合の分析も欠かせません。同じキーワードで上位にランクインしている他のサイトを分析することで、自サイトの改善点が見えてきます。
例えば、競合サイトがどのようなコンテンツでユーザーを引きつけているのかを理解することで、自サイトのコンテンツ戦略を練るヒントに。
競合分析を行うことで、SEO戦略をより効果的に進めることができますよ。
③ 定期的な追跡と分析をおこなう
Rank Trackerを用いた追跡は定期的に行う必要があります。SEOの状況は常に変化しているため、一度の分析だけでは不十分。
例えば、月に一度はキーワードのランキング変動をチェックし、必要に応じて戦略を調整することが重要です。
定期的な追跡と分析により、SEO戦略を常に最適な状態に保つことができるんです。
④ ユーザーの検索意図を理解する
Rank Trackerを活用する際、ユーザーの検索意図を深く理解することが不可欠。
ただキーワードを追跡するだけではなく、そのキーワードを検索するユーザーが何を求めているのかを把握することが重要です。
例えば、「旅行先おすすめ」というキーワードであれば、ユーザーは具体的な旅行地の情報を求めている可能性が高いです。
ユーザーの検索意図を理解することで、より関連性の高いコンテンツを提供できます。
⑤ ロングテールキーワードを活用する
ロングテールキーワードの活用も重要な戦略。
一般的なキーワードだけでなく、より具体的なフレーズや質問形式のキーワードを追跡することで、特定のニーズに合ったユーザーを引き寄せることができます。
たとえば、「初心者向けヨガのポーズ」のような具体的なフレーズは、特定のユーザーグループに響きやすいです。
ロングテールキーワードを活用することで、ターゲットとするユーザー層をより効果的に捉えることが可能になります。
⑥ モバイルフレンドリーなサイト設計にする
モバイルユーザーの増加を考慮し、モバイル対応の重視も忘れてはなりません。
Rank Trackerでキーワードの追跡を行う際、モバイルユーザーの検索結果も考慮することが大切。
例えば、モバイルフレンドリーなサイト設計は、検索エンジンによる評価が高くなります。
モバイルユーザーに最適化されたサイトを構築することで、SEOの効果を高めることができます。
Rank Trackerの使い方|おすすめの料金プランと導入方法に関するQ&A
最後に、Rank Trackerの使い方|おすすめの料金プランと導入方法に関するQ&Aをご紹介します。
- Rank Trackerは初心者でも使いこなせる?
- Rank Trackerで追跡できるのはどんなデータ?
- Rank Trackerの料金プランはどれがおすすめ?
- Rank Trackerを使うメリットは?
- Rank Trackerはどのように役立つの?
順に見ていきましょう。
① Rank Trackerは初心者でも使いこなせる?
インターフェースが直感的で、初心者でも簡単に使いこなせます。
② Rank Trackerで追跡できるのはどんなデータ?
キーワードの検索順位、競合の情報、SEO進捗など多岐にわたります。
③ Rank Trackerの料金プランはどれがおすすめ?
使用頻度や必要機能に応じて、複数のプランから選べます。
④ Rank Trackerを使うメリットは?
時間を節約し、SEO戦略をデータに基づいて練ることができます。
⑤ Rank Trackerはどのように役立つの?
SEOの成果を明確にし、改善点を見つけるのに役立ちます。
Rank Trackerの使い方|おすすめの料金プランと導入方法まとめ
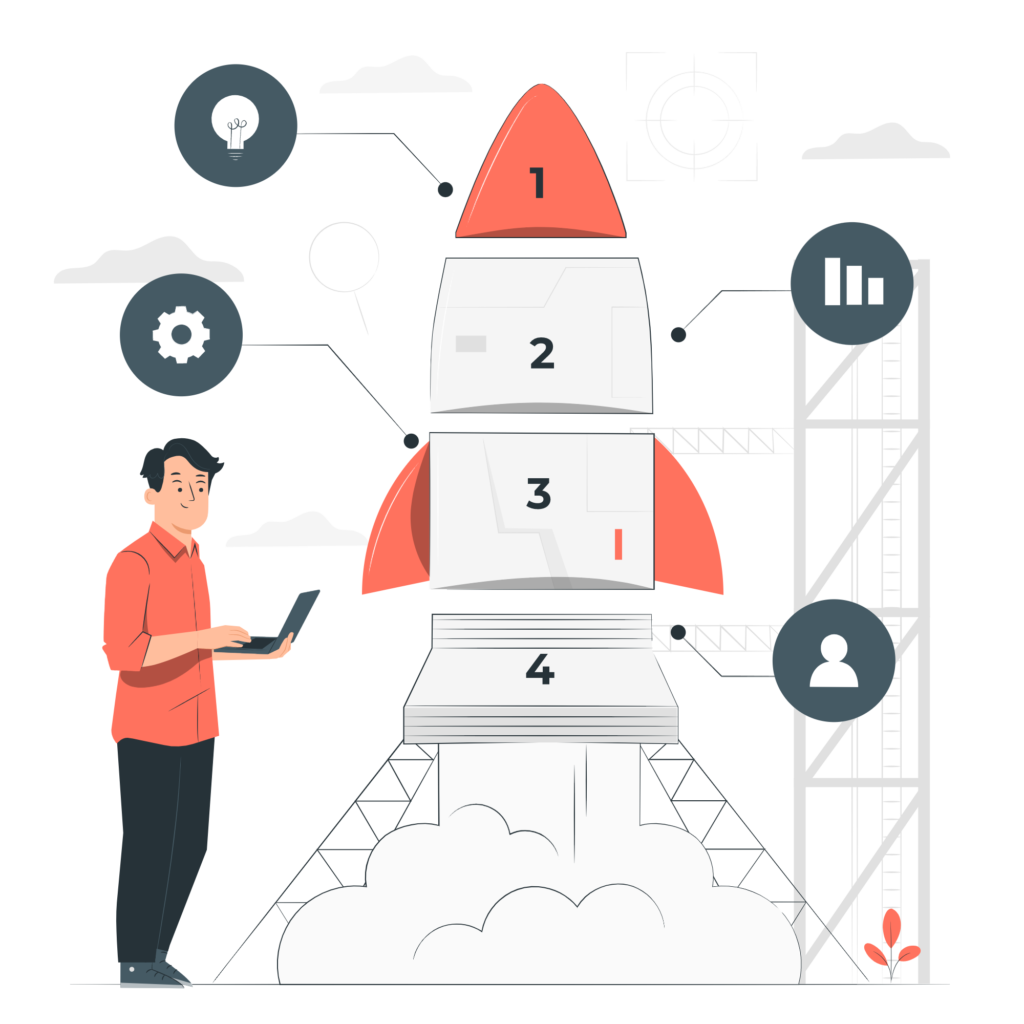
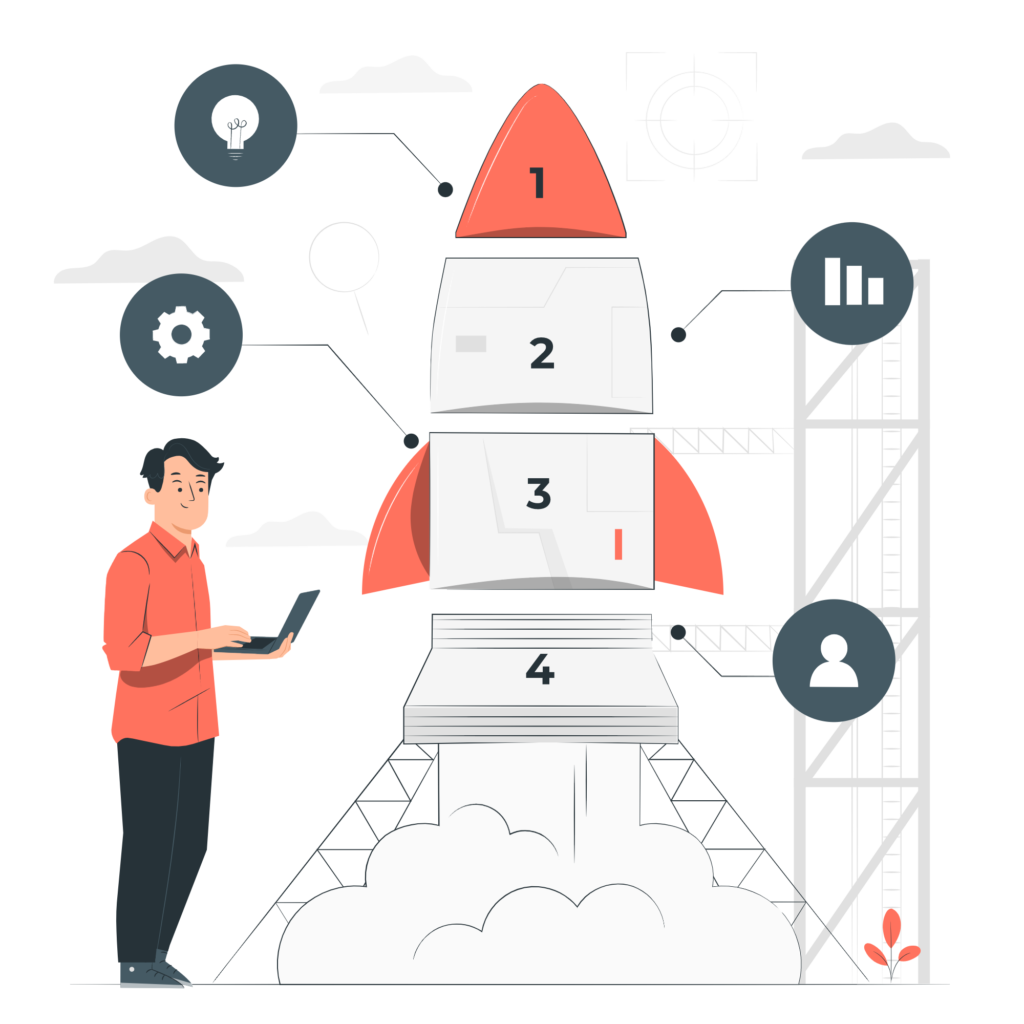
今回は、「Rank Trackerの使い方|おすすめの料金プランと導入方法」について解説しました。
最後におさらいしておきます。
【Rank Trackerの使い方】おすすめ機能 8選
- キーワードのSEO検索順位をチェックする
- キーワードのSEO検索順位のチェックをスケジュール予約する
- キーワード候補、検索ボリューム数などを見つける
- 自サイトのSEO検索順位にランクインしているキーワードを、網羅的に見つける
- 競合サイトとのキーワードギャップを見つける
- 競合サイトを見つけて分析する
- キーワードをグループ分けする
- Google公式ツールと連携する
Rank Trackerの各プランの特徴
|
プラン名 |
無料版 |
プロフェッショナル版 |
エンタープライズ版 |
| 料金 | 無料 | 149ドル | 349ドル |
| キーワード登録保存数 | × | 無制限 | 無制限 |
| 競合調査数 | 1 | 5 | 10 |
| SEO検索順位のスケジュール予約 | × | 〇 | 〇 |
| クリップボードへのデータのコピー | × | 〇 | 〇 |
| データのエクスポート | × | × | 〇 |
Rank Trackerの無料版は手軽に始められるものの、キーワード保存などの制限があって、時にはちょっと不便を感じることもありますよね。
そんな時、効率よく使うなら有料プランが断然便利です。特に個人利用にはプロフェッショナル版がぴったり。
なぜかというと、エンタープライズ版は企業向けに設計されていて、個人で使うにはちょっと機能が多すぎるんです。
だから、必要な機能だけを手に入れて、余計な出費は避けましょう!
SEOって難しそうと感じるかもしれませんが、Rank Trackerの使い方をマスターすれば、あなたのウェブサイトもきっと上位表示されるでしょう。
Rank Trackerの使い方はシンプルなので、すぐに使いこなせるようになりますよ。
せっかくここまで読んだなら、今日からRank Trackerを使って、SEOのプロのようにサイトを成長させてみてはいかがでしょうか。
Rank Trackerの評判・口コミやメリット・デメリット
-


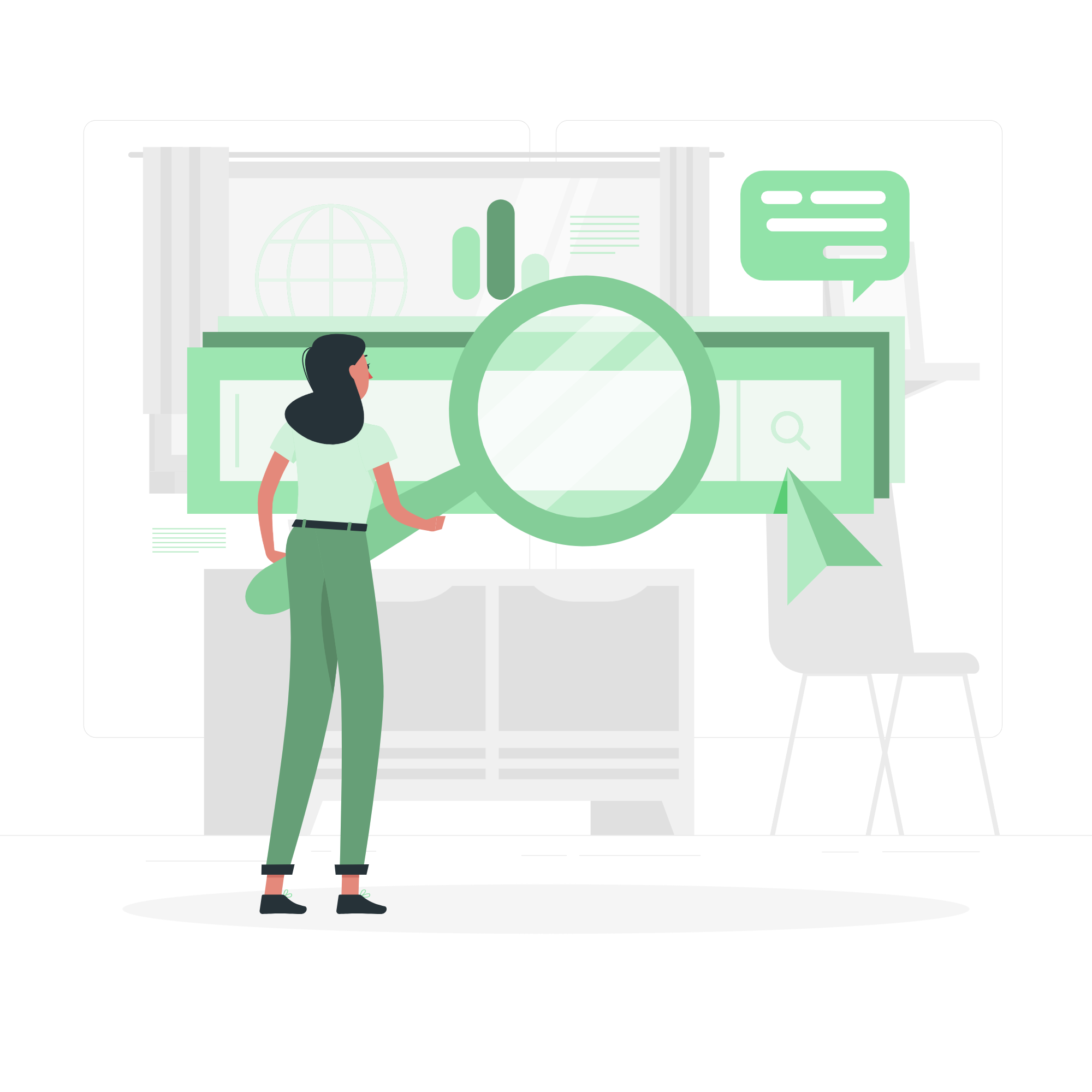
-
Rank Trackerの評判・口コミ|メリット・デメリットを解説
続きを見る
-


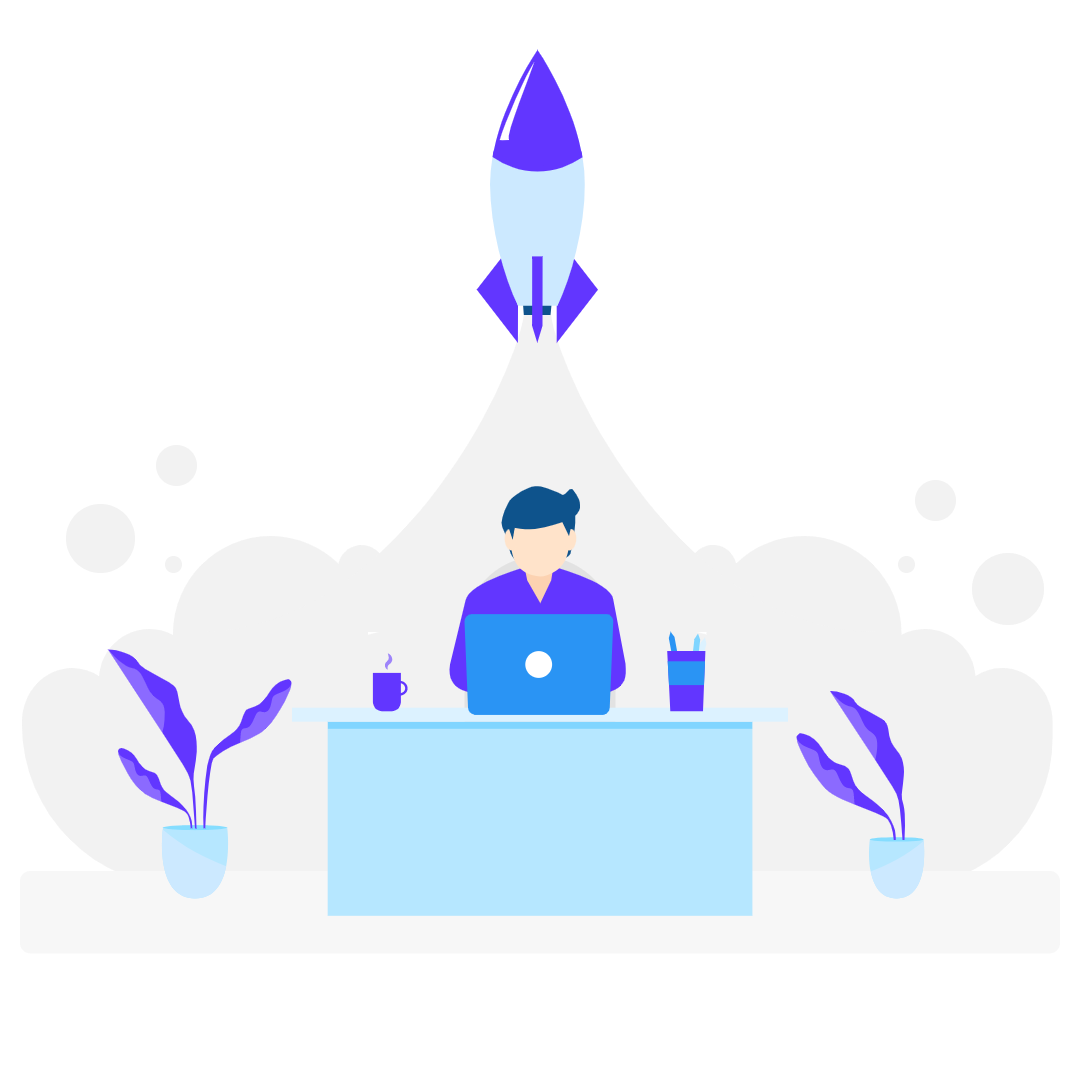
-
WordPressブログの始め方・作り方|超初心者向けに解説
続きを見る
-


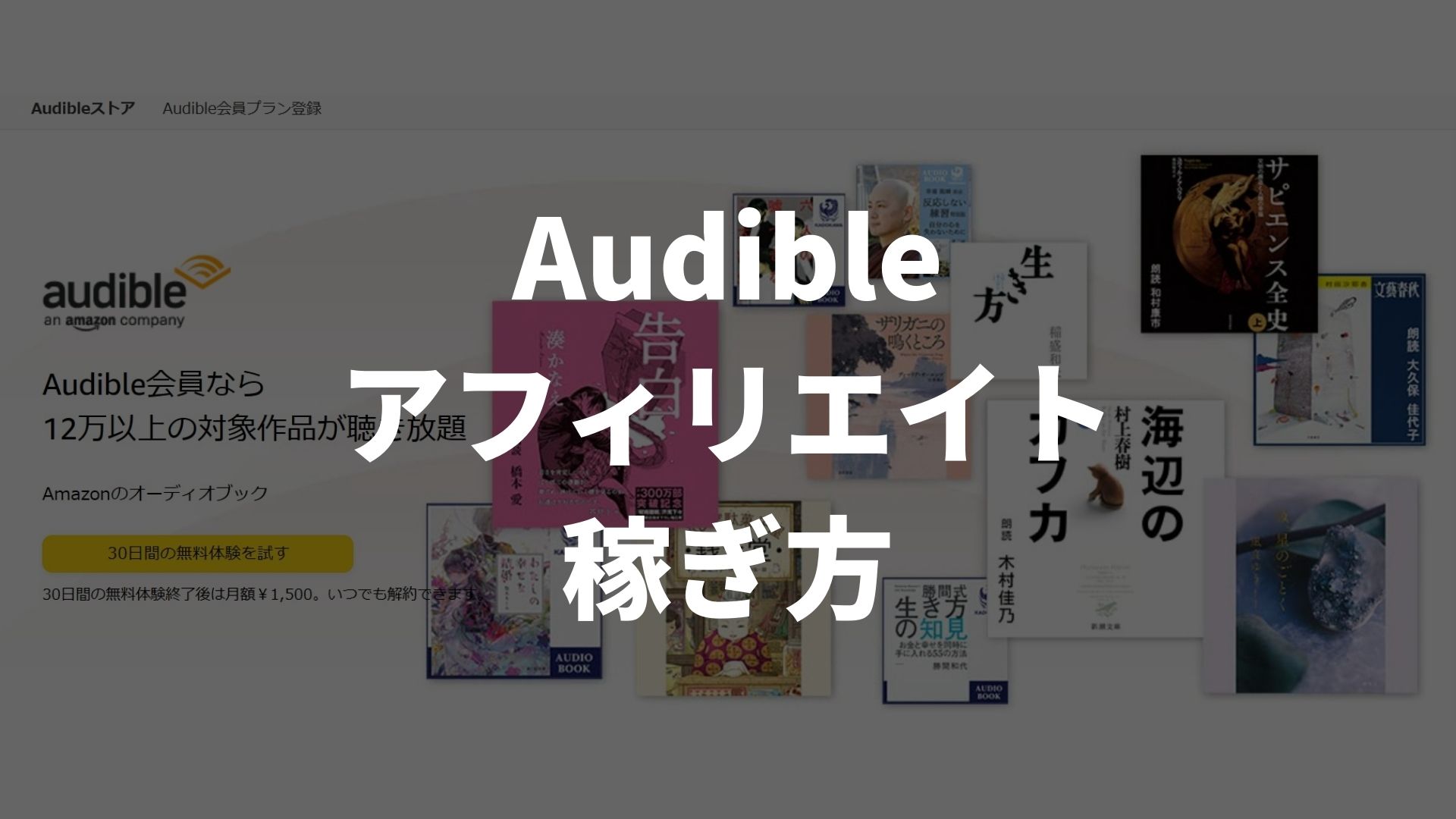
-
Amazonオーディブルアフィリエイトの稼ぎ方|稼ぐコツや注意点も解説
続きを見る