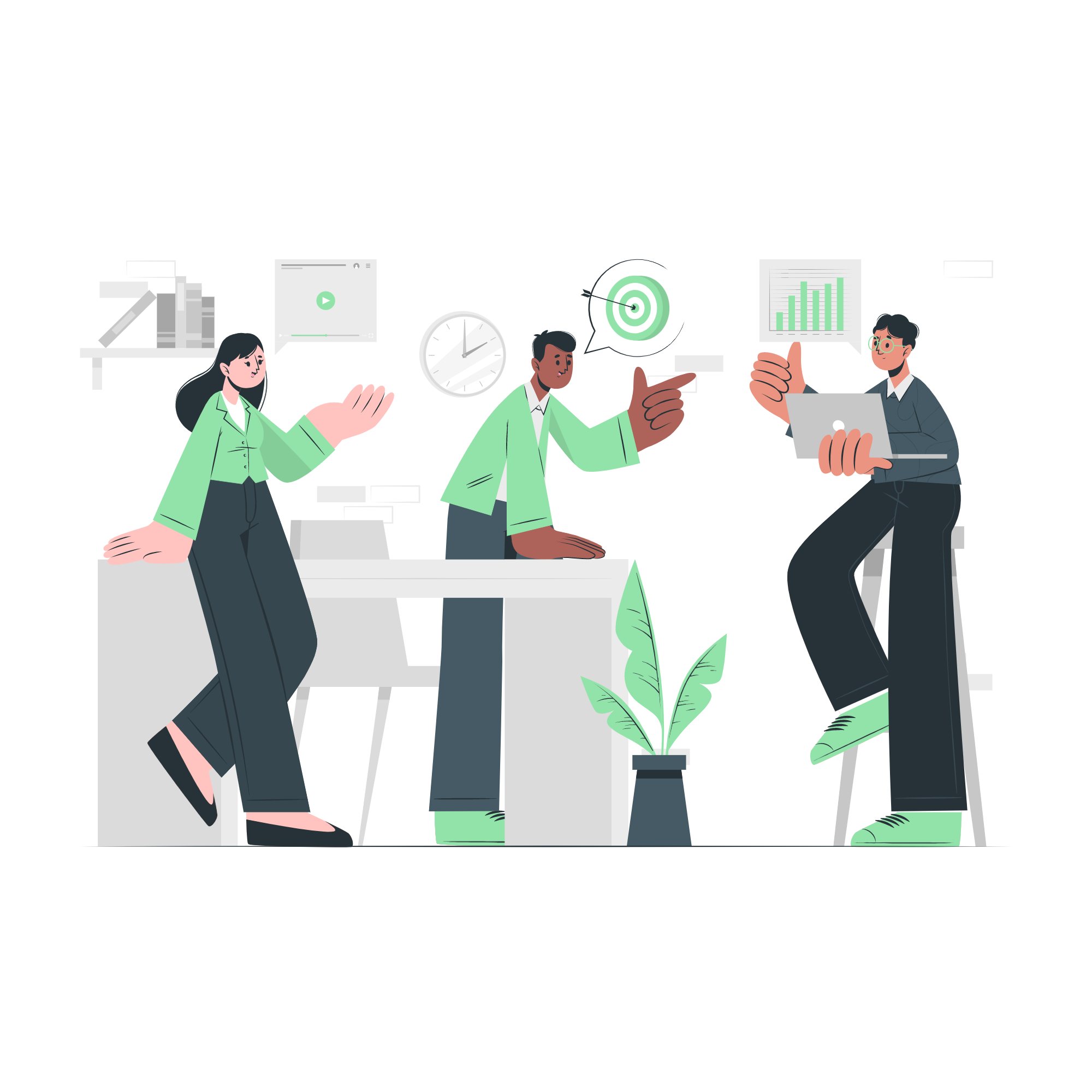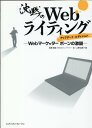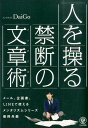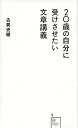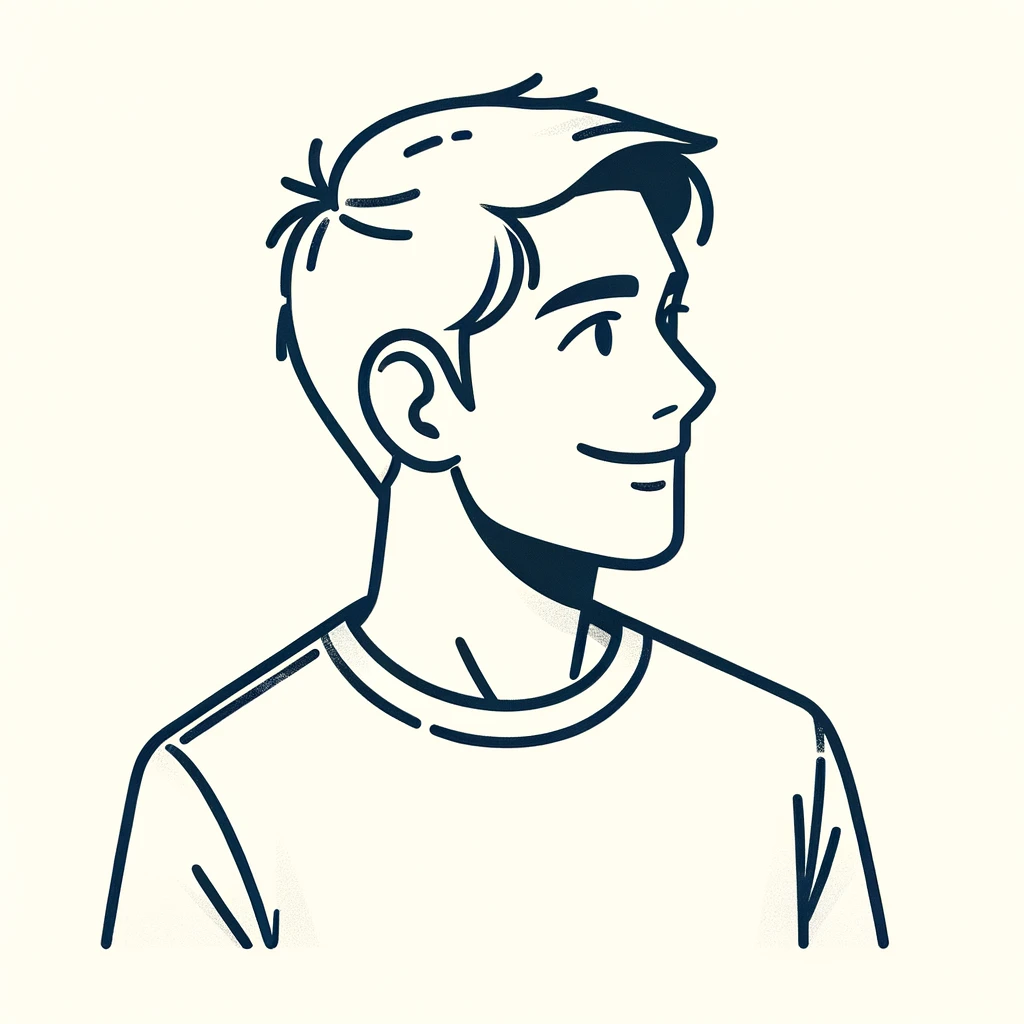こんなお悩みを解決できます!
本記事の内容
- WordPressブログの始め方・作り方
- WordPressブログの開設手順
- WordPressブログの初期設定方法
「ブログを始めて、今より月3万円、副業収入を増やしたい!」って思いますよね。
でも、「WordPressって何?」とか「ブログの作り方が分からない」と悩むこと、ありますよね。
実は、私も最初は全くわかりませんでした。
たしかに、ブログを始めるのって、一歩踏み出すのが難しいと感じますよね。
そこで本記事では、「WordPressブログの始め方・作り方」について、分かりやすくお伝えします。
最後まで読めば、あなたも自信を持ってWordPressでブログを始めることができますよ!
現在、エックスサーバー![]() では超お得なキャンペーンを実施中!
では超お得なキャンペーンを実施中!
- 今だけ実質35%OFF【実質月額643円~利用可能!】
- ドメイン2つ永久無料
- 初期費用無料
2023年11月28日㈫12時まで
ぜひこの機会にお早目の開設をおすすめします。
目次
WordPressブログの始め方・作り方は「家を建てるイメージ」
WordPressブログの始め方・作り方のイメージは下記の通りでして、「家を建てるイメージ」に似ています。
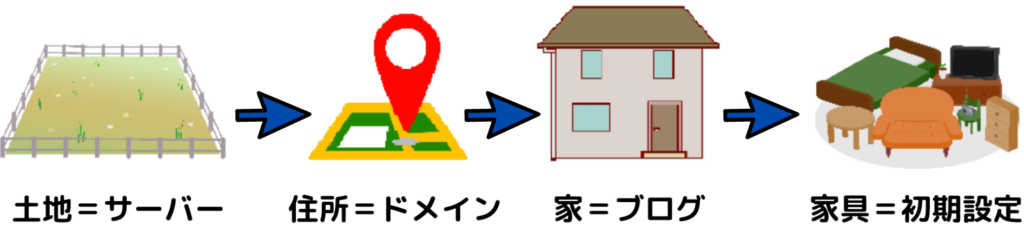
WordPressブログの始め方・作り方のイメージ
- 土地=サーバーを借りる
- 住所=ドメインを決める
- 家=ブログを建てる
- 家具=ブログの初期設定をする
WordPressブログの始め方・作り方 4STEP
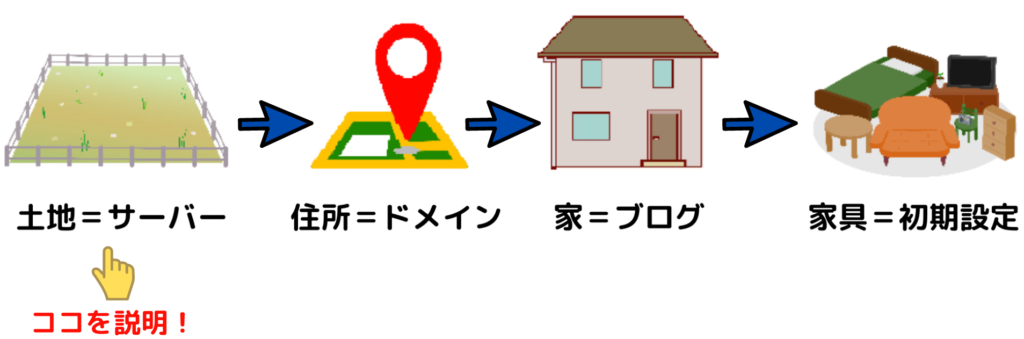
WordPressブログの始め方・作り方は以下の4ステップです。
WordPressブログの始め方・作り方 4STEP
- サーバーを申し込む
- ドメインを取得する
- WordPressブログにログイン
- WordPressブログの初期設定
順番に解説していきます。
①:サーバーを申し込む
まずは、サーバーを申し込みます。
初心者の方は『エックスサーバー』がオススメです!
エックスサーバーがオススメな理由 3つ
- 国内シェアNo.1で大手の安心感
- 利用者が多く検索ですぐに解決
- 簡単にその日からWordPressブログを始められる
他にも魅力はたくさんありますが、エックスサーバーならすぐにWordPressブログを始められるのが最大の魅力ですね!
エックスサーバーの申し込み手順
それではエックスサーバーのトップページにアクセスしましょう。
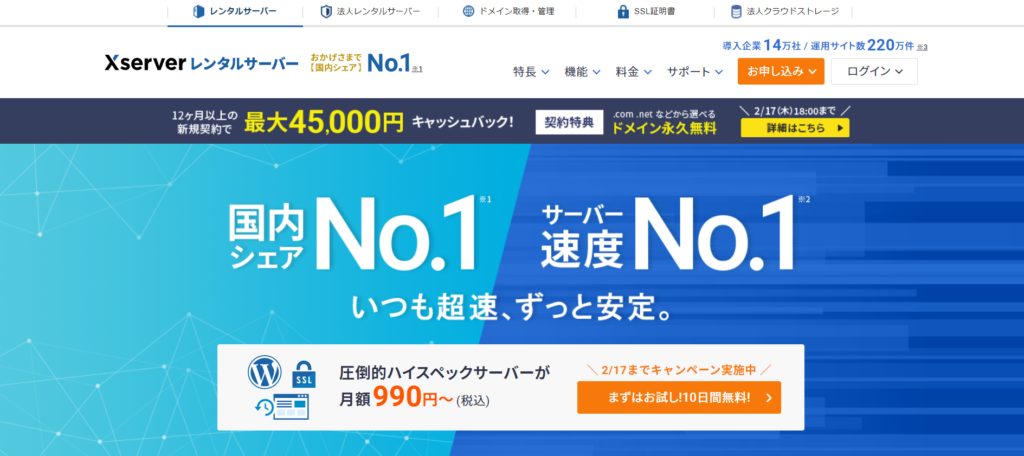
下にスクロールしていき画面下部にある、『お申し込みはこちら』をクリック。
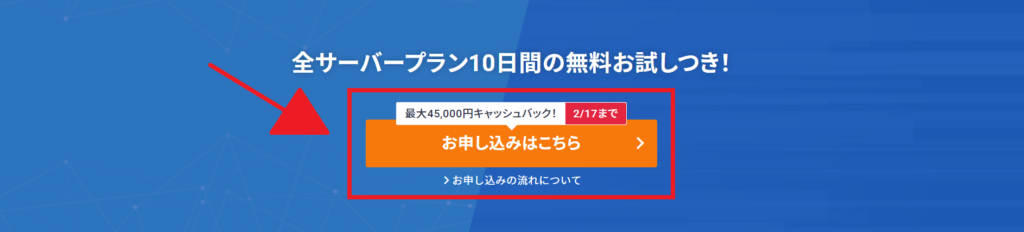
画面中央左の『10日間無料お試し 新規お申し込み』をクリック。
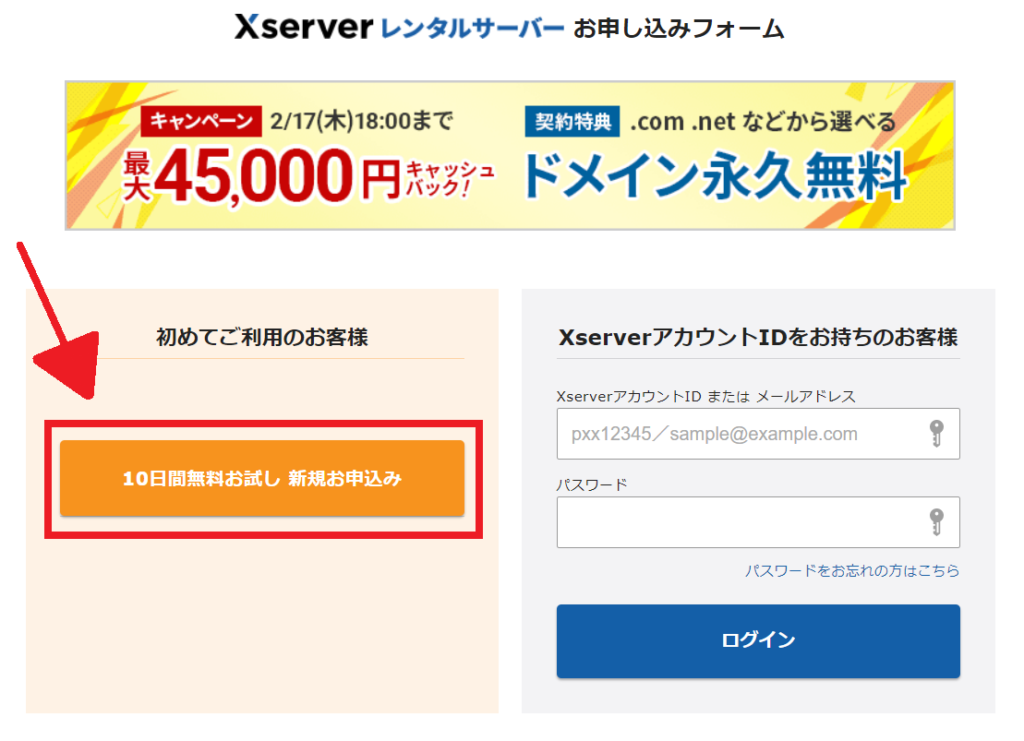
すると『サーバー契約内容』の入力画面になります。
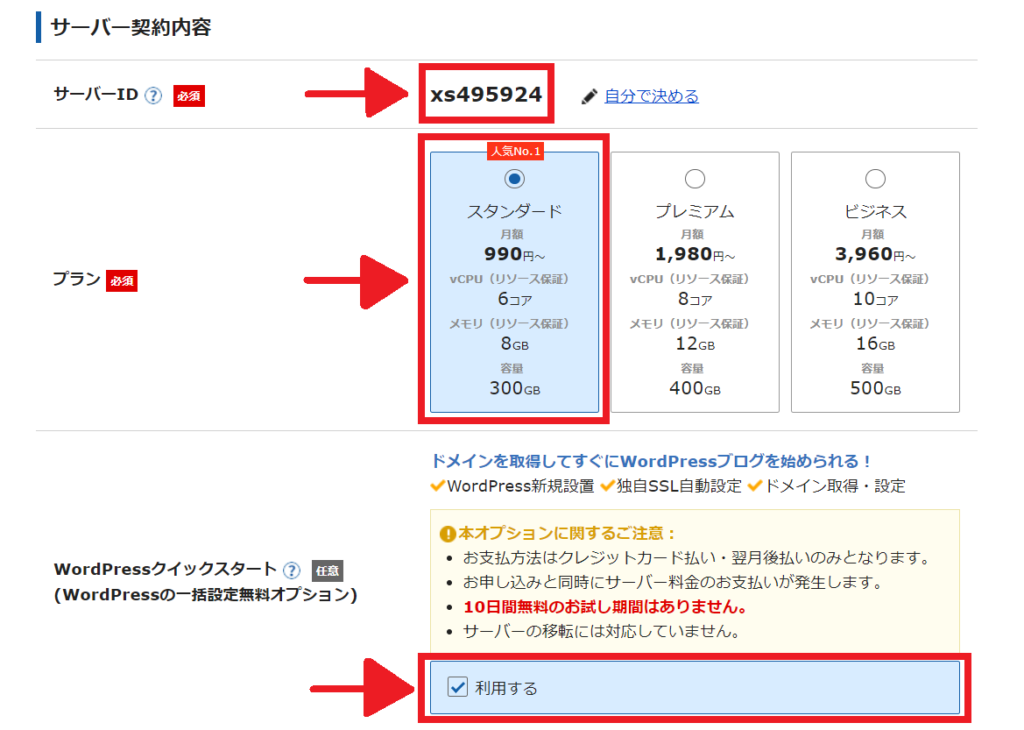
サーバー契約内容
- サーバーID:そのままでOK
- プラン:個人ブログならスタンダードでOK
- WordPressクイックスタート:利用するにチェックを入れる
WordPressクイックスタートを利用するにチェックを入れると、下に『サーバーの契約期間』の選択画面が出てきます。
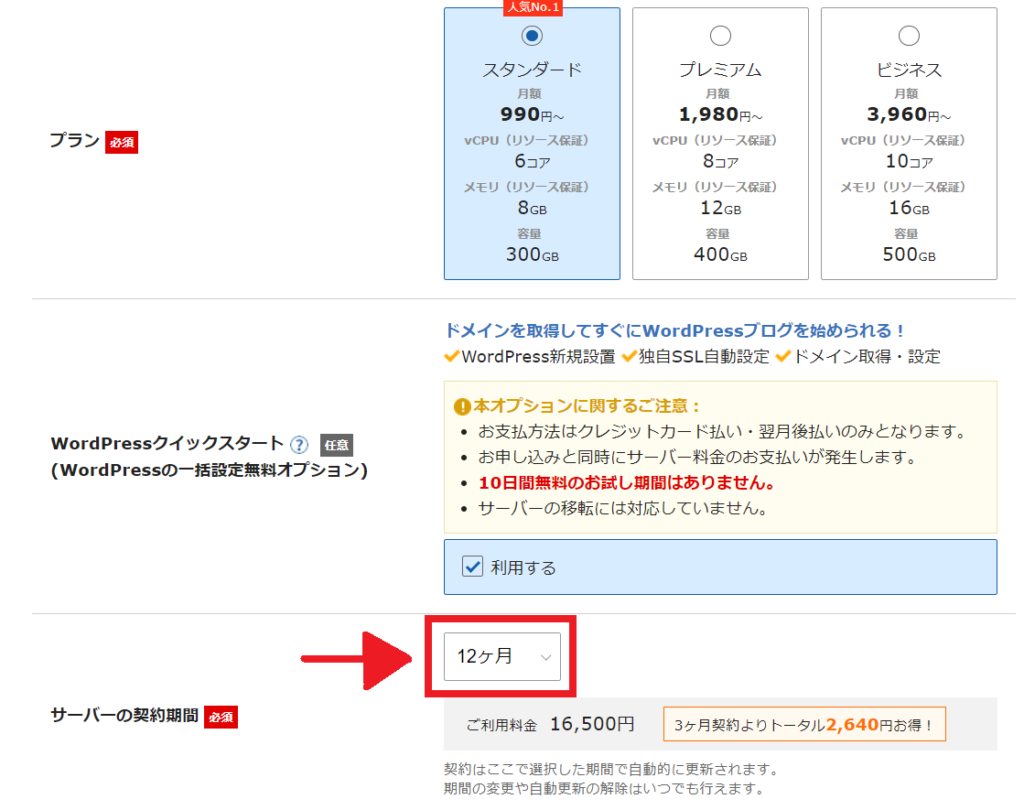

以上でサーバーの設定は完了です。
以降でドメインの取得方法について解説していきますね。
現在、エックスサーバー![]() では超お得なキャンペーンを実施中!
では超お得なキャンペーンを実施中!
- 今だけ実質35%OFF【実質月額643円~利用可能!】
- ドメイン2つ永久無料
- 初期費用無料
2023年11月28日㈫12時まで
ぜひこの機会にお早目の開設をおすすめします。
②:ドメインを取得する
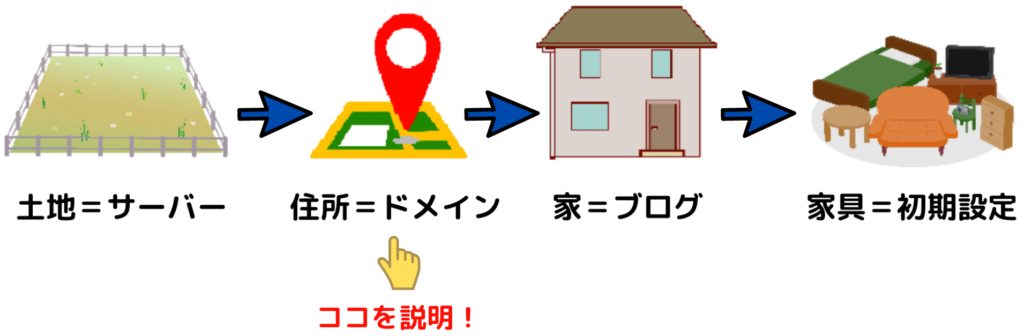
下にスクロールして『ドメイン契約内容』を入力。
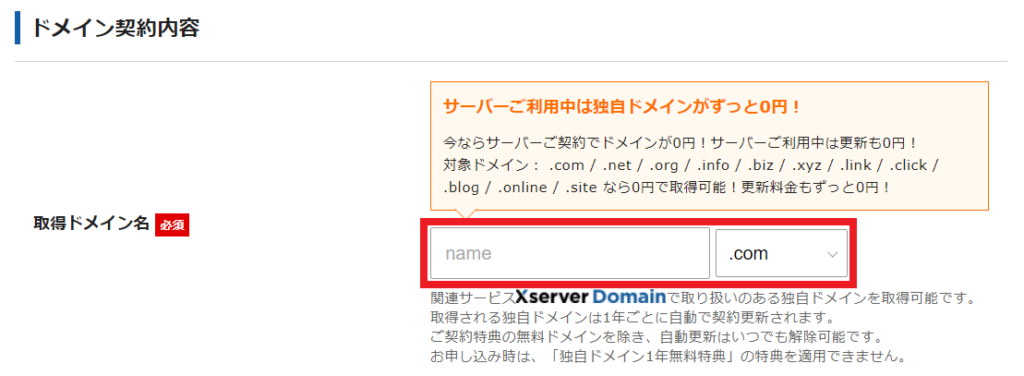
ドメインは好きな文字を入力すればOK。
末尾は「.com」「.net」あたりが無難かと思います。

次は『WordPress情報』を入力。
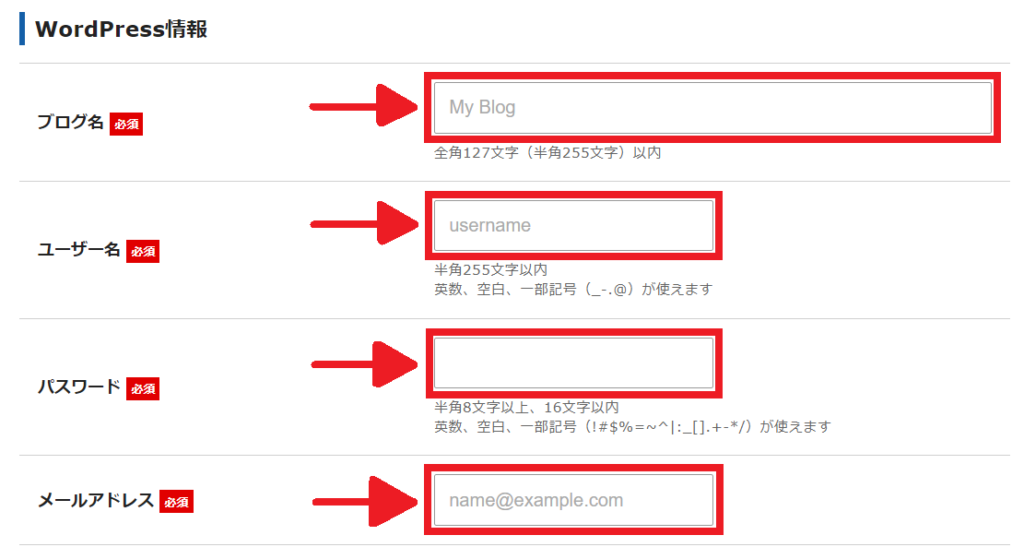
WordPress情報
- ブログ名:好きなブログ名でOK(後から変更できます)
- ユーザー名:半角英数で入力する
- パスワード:半角英数で入力する
- メールアドレス:自分のメールアドレスを入力する

続いて『個人情報』を入力。
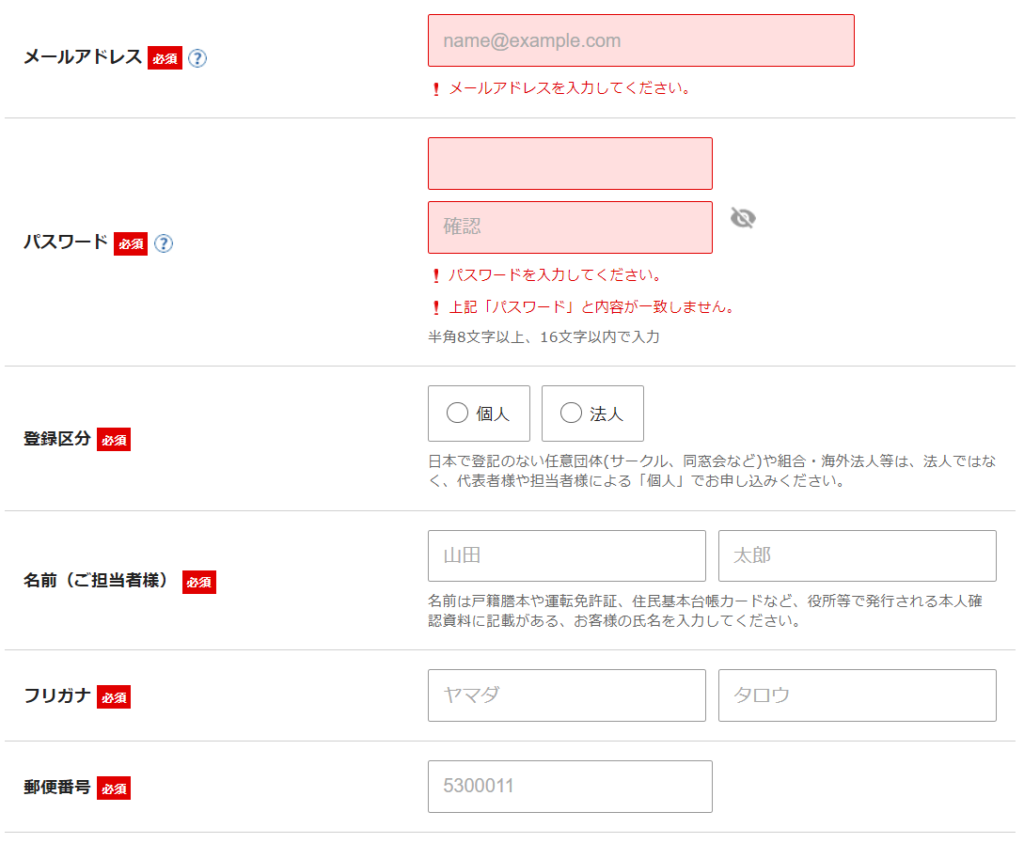
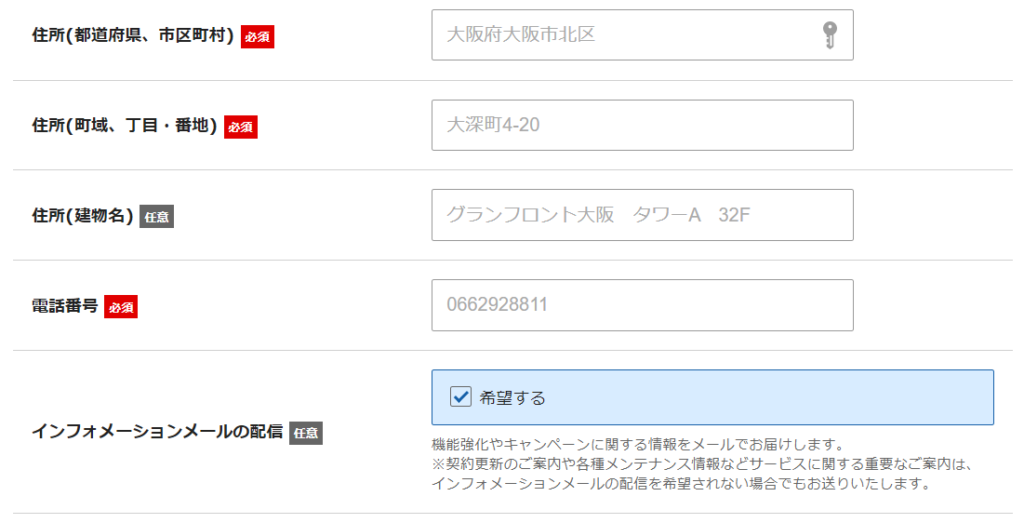
次に『お支払い方法』を入力。
「クレジットカード」を選択でOK。
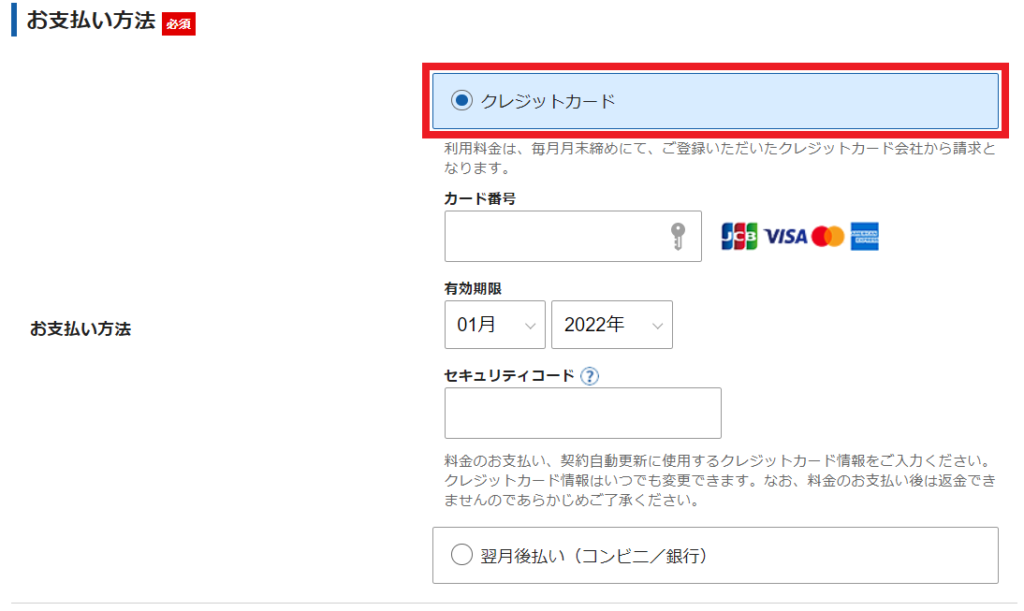

続いて『利用規約と個人情報の取り扱いについて』の項目です。
確認して問題なければ「同意する」にチェックを入れ、「次へ進む」をクリック。
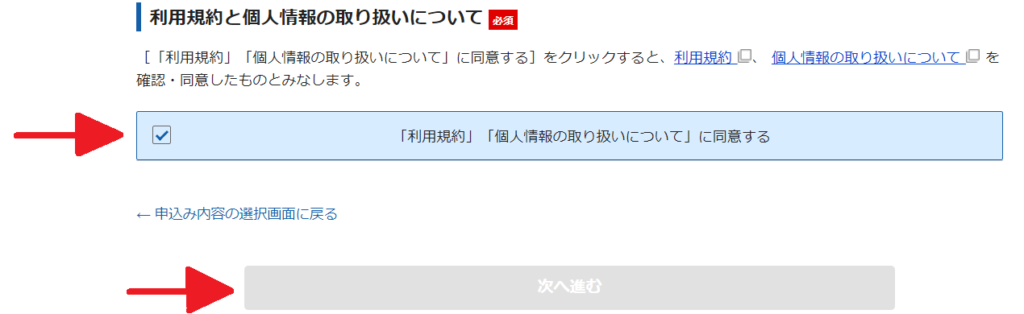
すると、登録したメールアドレスに「認証コード(確認コード)」が送られてきます。
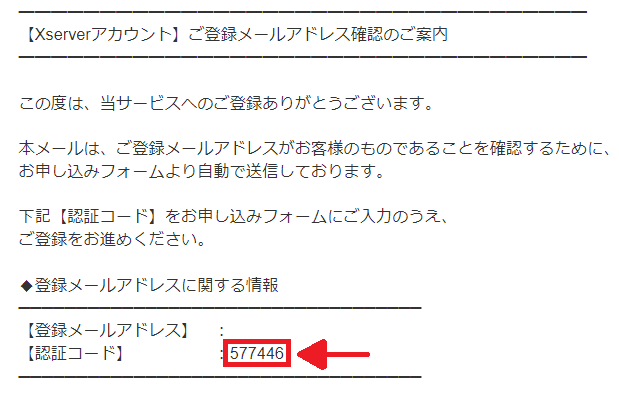
「確認コード」を入力して「次へ進む」をクリック。
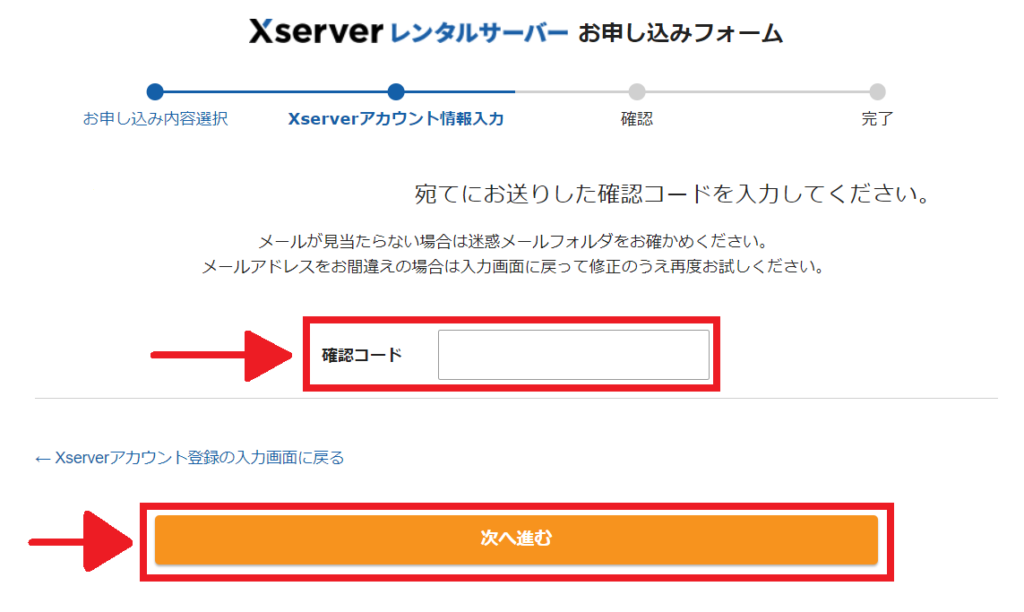
『サーバー契約内容』を確認。
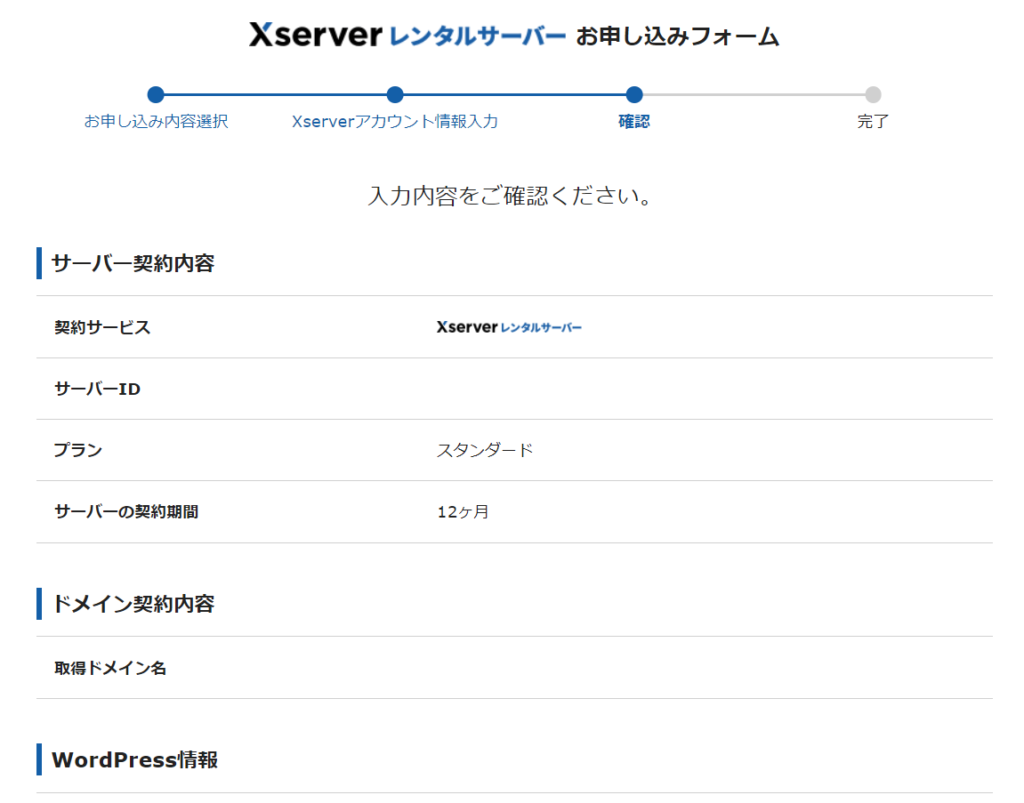
問題なければ『SMS・電話認証へ進む』ボタンをクリック。
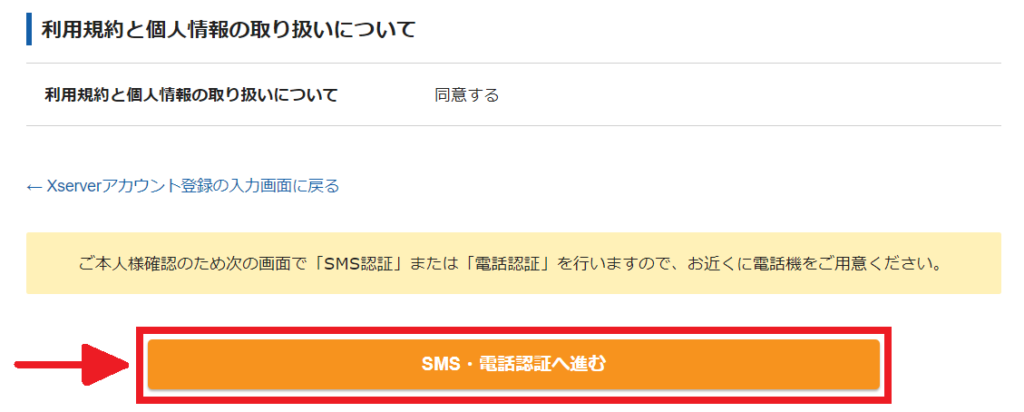
画面が切り替わったら『SMS・電話認証』を行います。
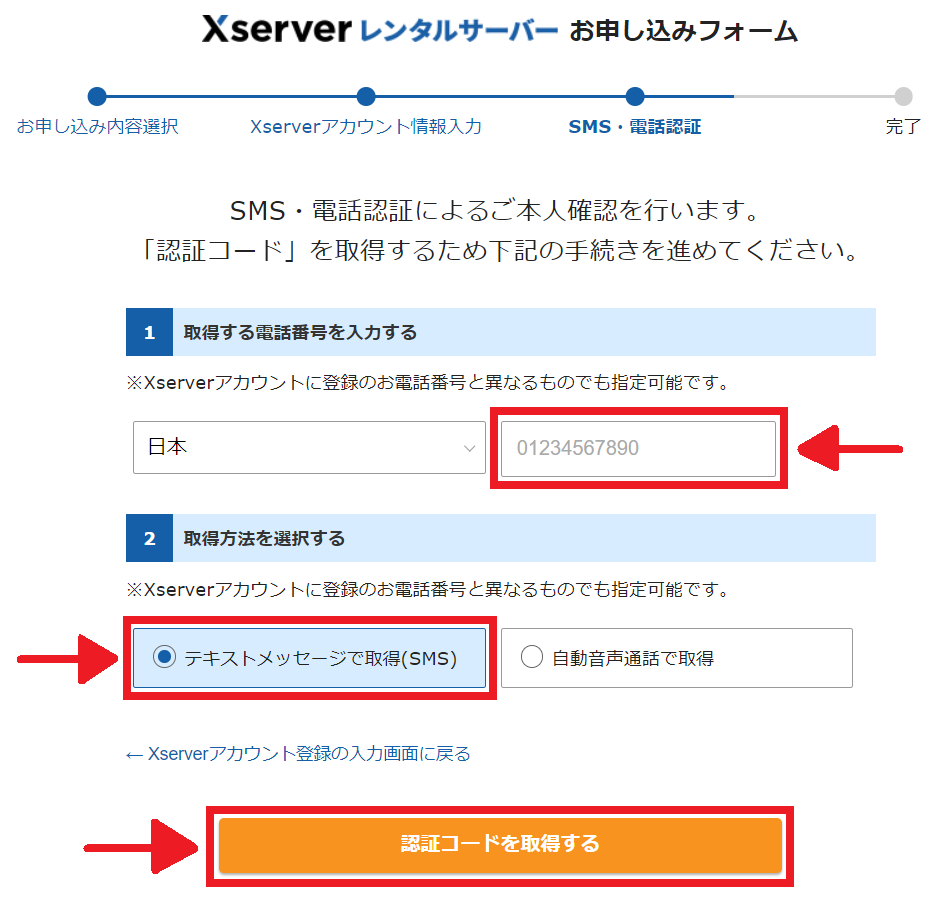
SMS・電話認証
- 電話番号を入力する
- 取得方法を「テキストメッセージで取得(SMS)」にチェックする
- 「認証コードを取得する」をクリックする

すると、下記の画面が表示されます。
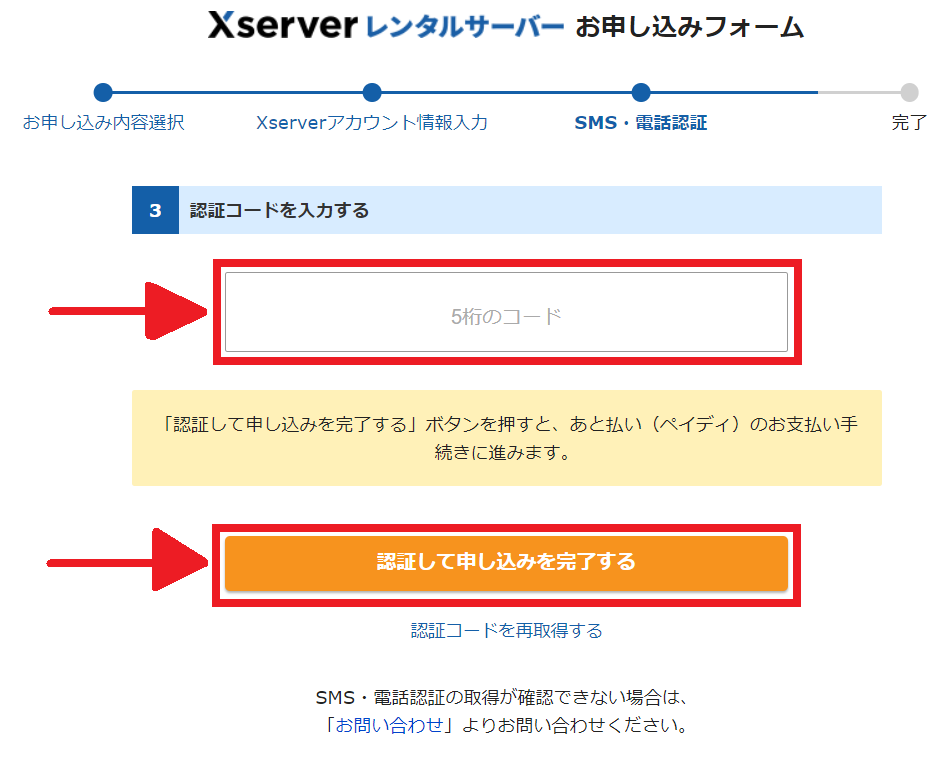
登録した携帯電話番号にSMSで5桁の認証コードが送られてくるので、上記空欄に5桁の認証コードを入力し『認証して申し込みを完了する』をクリック。
以上で『サーバーとドメインの手続きは完了』です!

現在、エックスサーバー![]() では超お得なキャンペーンを実施中!
では超お得なキャンペーンを実施中!
- 今だけ実質35%OFF【実質月額643円~利用可能!】
- ドメイン2つ永久無料
- 初期費用無料
2023年11月28日㈫12時まで
ぜひこの機会にお早目の開設をおすすめします。
③:WordPressブログにログインする
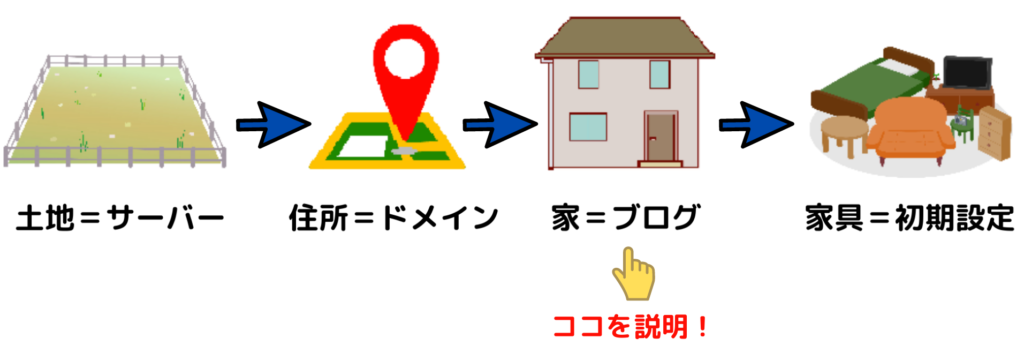
それではさっそく、WordPressブログにログインしてみましょう!
手続きが完了すると、すぐに以下のような『【Xserverアカウント】■重要■ サーバーアカウント設定完了のお知らせ』のメールが届きます。
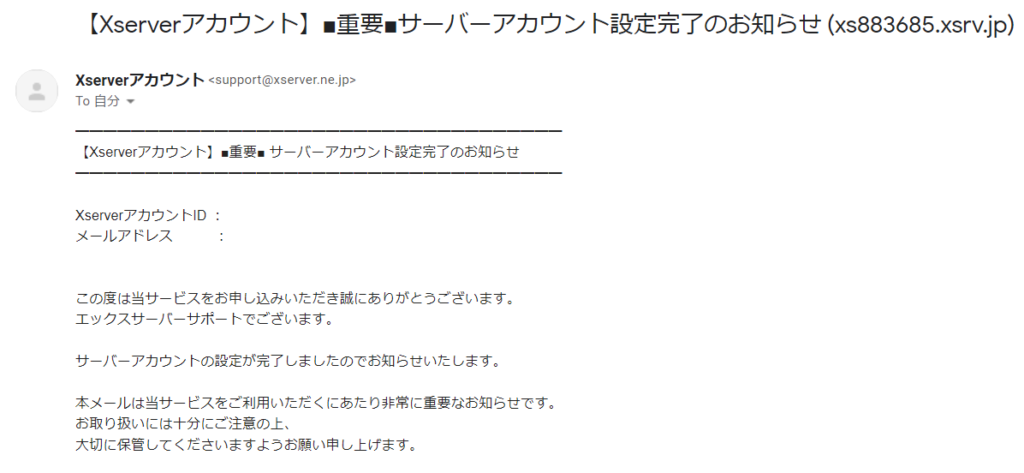
下にスクロールして『【2】管理ツールのログイン情報』の中の『「クイックスタート」機能で設置されたWordPressのロ
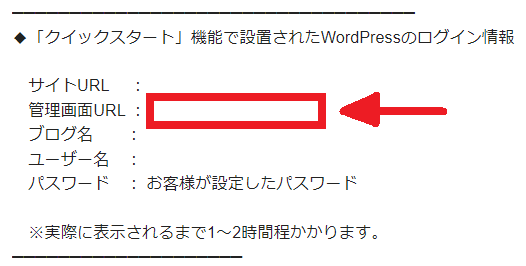
すると、自分のWordPressブログのログイン画面になります。
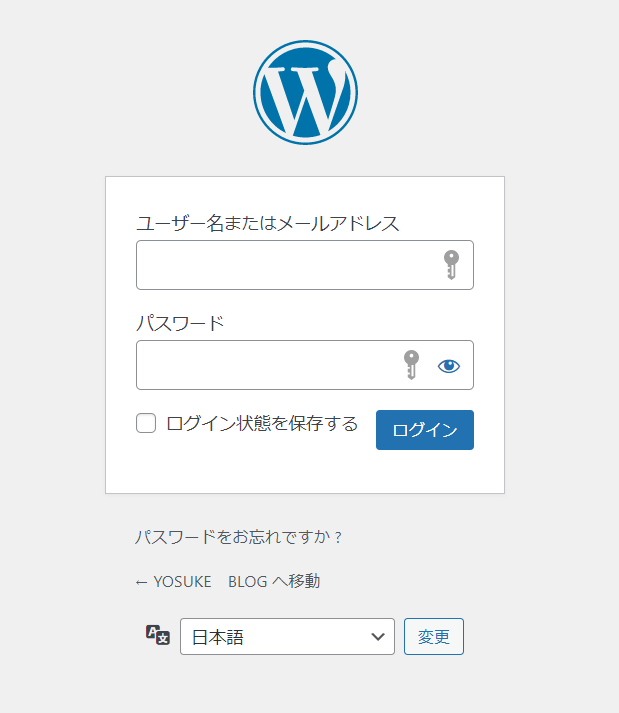
ログイン画面にエックスサーバーの『WordPress情報』で入力した、「ユーザー名」と「パスワード」を入力しログインします。
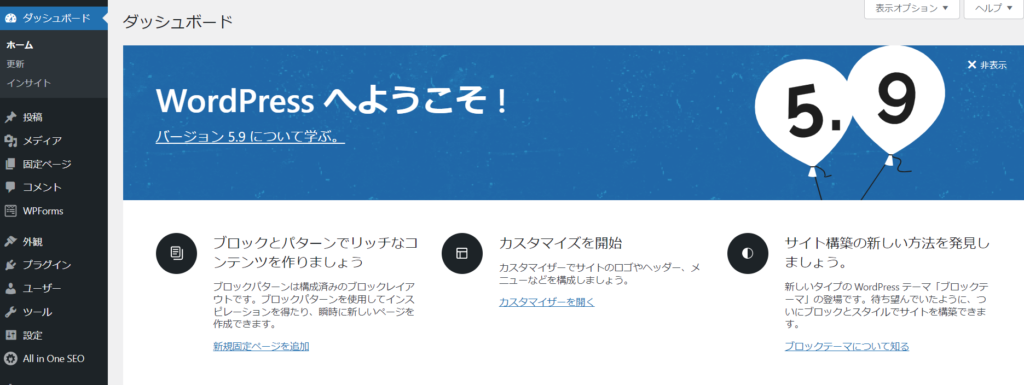
上記のようにダッシュボードが開けば『WordPressブログのログイン完了』です!

最後に初期設定を行いましょう。
現在、エックスサーバー![]() では超お得なキャンペーンを実施中!
では超お得なキャンペーンを実施中!
- 今だけ実質35%OFF【実質月額643円~利用可能!】
- ドメイン2つ永久無料
- 初期費用無料
2023年11月28日㈫12時まで
ぜひこの機会にお早目の開設をおすすめします。
④:WordPressブログの初期設定をする
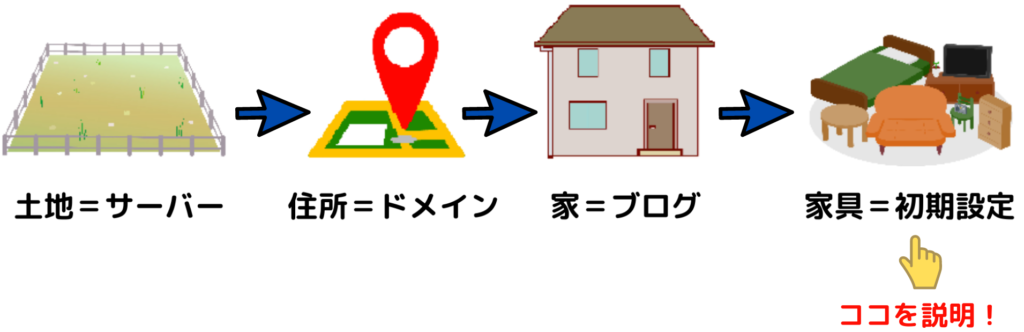
初期設定を行えば、成果を出しやすい記事を書くことができます。

絶対に必要な初期設定は以下の6つ。
絶対に必要な初期設定6つ
- テーマを決める
- ASPに登録する
- パーマリンクを設定する
- 「http」を「https」に変更する
- 「http」から「https」にリダイレクト設定する
- プラグインを入れる
※とくに『①、②』はブログで稼ぐために超重要なので、忘れずに今すぐ設定しましょう!
順番に解説していきます。
①テーマを決める
まずはテーマを決めます。
WordPressのテーマとは、ブログのデザインや構成を変更するテンプレートのこと
テーマを決めることで、ブログ全体のデザインを簡単に変更できるので、初心者の方でもオシャレなブログを作れますよ!

ココに注意
ちなみに、無料テーマはオススメしません。
なぜなら、無料テーマは有料テーマに比べてデザインやカスタマイズがしづらく、余計な時間がかかってしまうからです。
初心者の方ですぐに収益を出したいなら、有料テーマを使うと成果が出やすいので機会損失を防げますよ。
ちなみに、初心者の方に一番おすすめのテーマは『AFFINGER6(アフィンガー6)』です。
『AFFINGER6(アフィンガー6)』は、デザイン性が高くカスタマイズ性にも優れているので、ブログで収益を出すのに最適なテーマです。
AFFINGER6(アフィンガー6)は使っているユーザーが多いので、疑問に思ったことは検索ですぐに解決策が見つけられますよ!

AFFINGER6(アフィンガー6)を実際に使用して感じた感想やメリット・デメリット
②ASPに無料で登録する
ブログで稼ぐためにはASPに無料で登録しましょう!
ASPとはアフィリエイトサービスプロバイダー(Affiliate Service Provider)の略で、アフィリエイト利用者と広告主を仲介するサービスのこと
ASPに登録すれば、ブログに企業の商品を紹介して広告収入を得ることができます!

登録必須のASP5つ
上記のASPはすべてオススメなので、『必ずすべて登録』しておきましょう!
理由は
- 無料ですべて登録して利用できる
- ASPによって扱う商品やサービスが違う
- 同じ商品でも報酬額が異なる
ためです。
『複数のASPに登録するのは面倒くさい』と複数のASPを登録しなければ、正直ブログで稼ぐのは厳しくなります。

-

-
初心者におすすめのアフィリエイトASP5選を徹底比較【無料登録】
続きを見る
③パーマリンクを設定する
パーマリンクを設定して、読者にわかりやすいURLにしましょう!
パーマリンクとは、Webサイトのページ毎に設定したURLのこと
パーマリンクを後から設定すると生じる問題3つ
- 外部リンクが無効になってしまう
- SNSのカウントがリセットされてしまう
- SEO評価がリセットされてしまう


それではさっそく設定していきますね。
WordPressブログの『ダッシュボード』から左下の『設定』→『パーマリンク』をクリック。
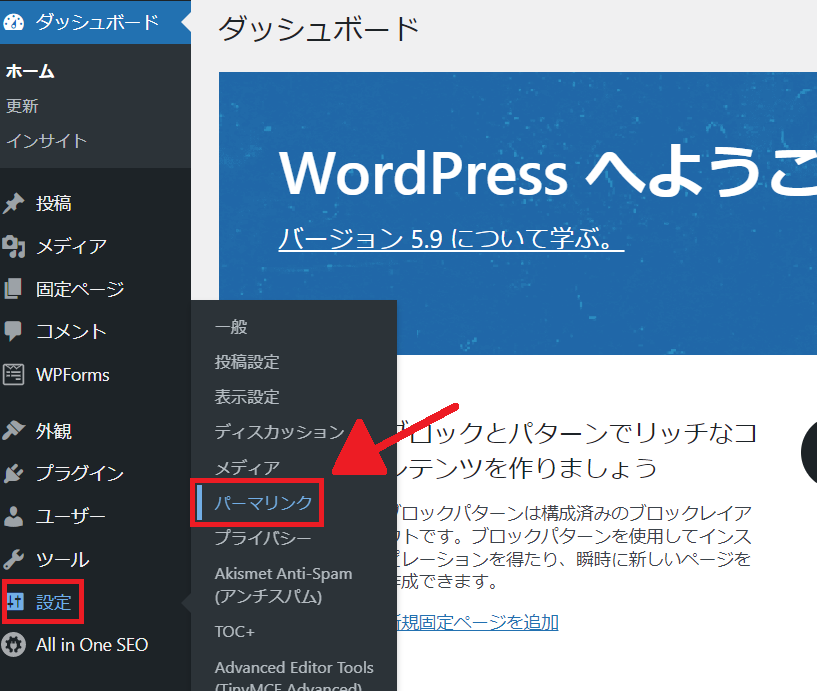
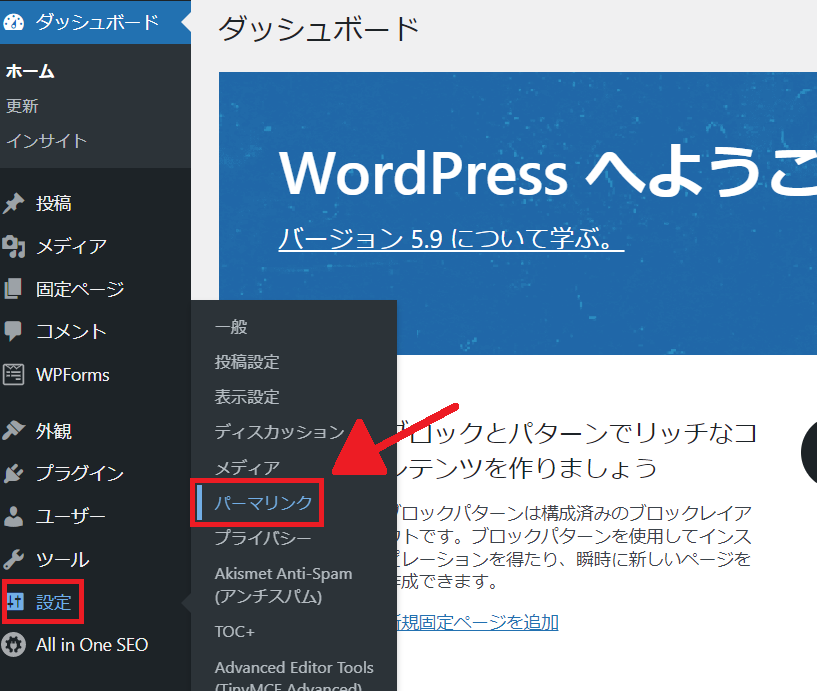
パーマリンク設定画面が開いたら、左下の『カスタム構造』にチェックを入れ、右の空欄に『/%postname%』と入力して、左下の『変更を保存』ボタンをクリックすれば完了です。
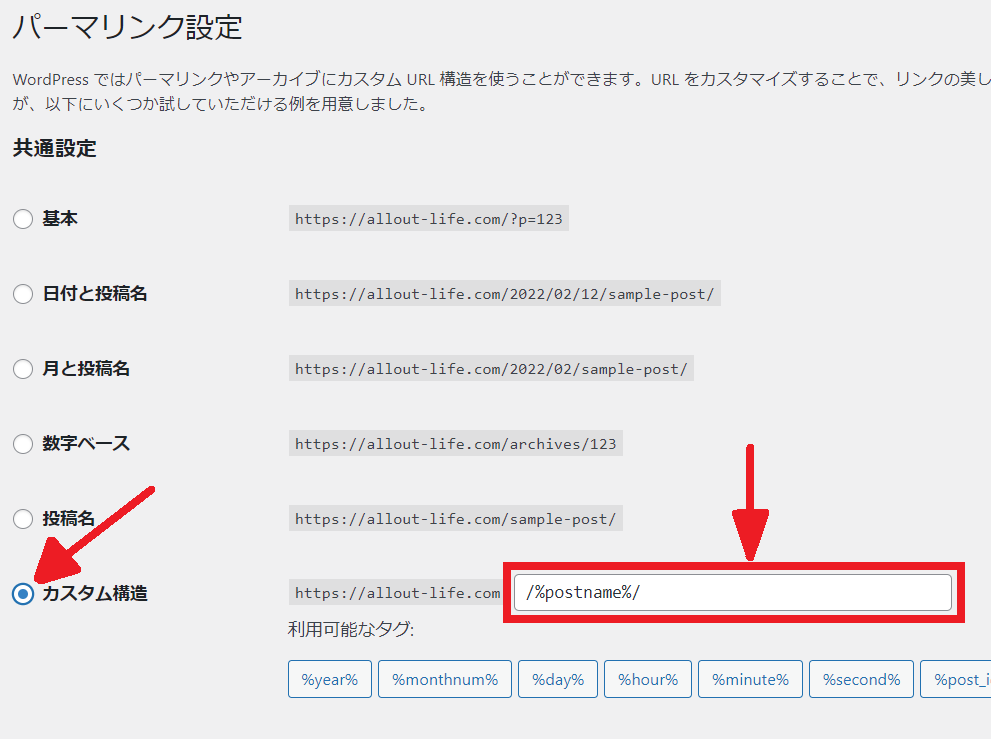
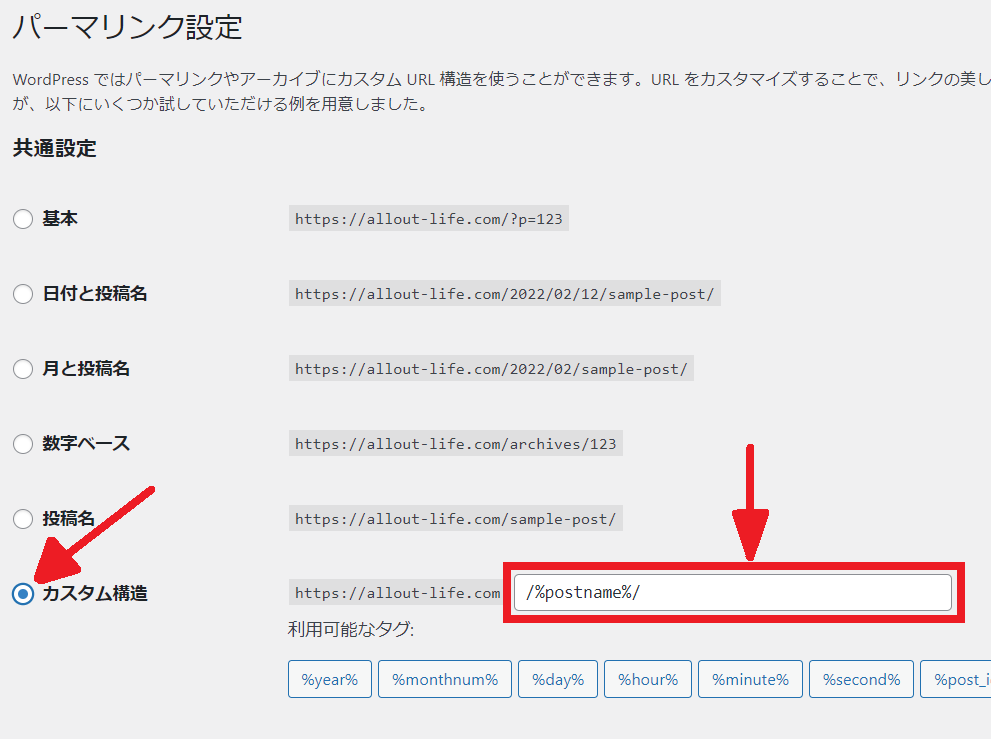
パーマリンクの変更のやり方は、『ダッシュボード』の左上の『投稿』→『投稿一覧』→『投稿』画面で変更したい投稿をクリック→『投稿を編集』画面のタイトル下の『パーマリンク』の右端の『編集』ボタンをクリック。
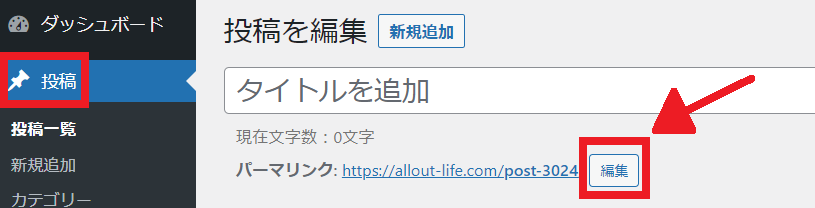
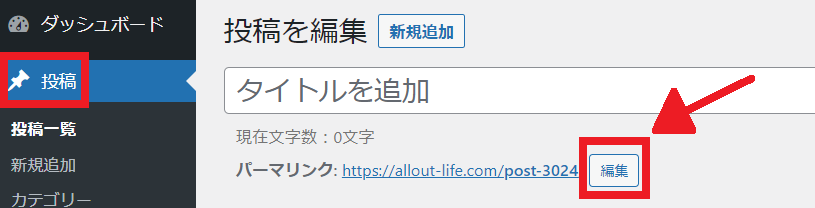
クリックしたら、好きな文字を入力して『OK』を押せば完了です。
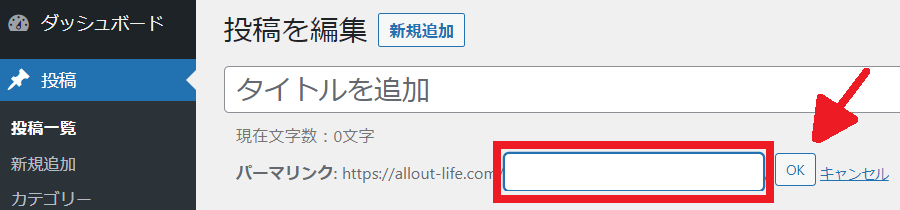
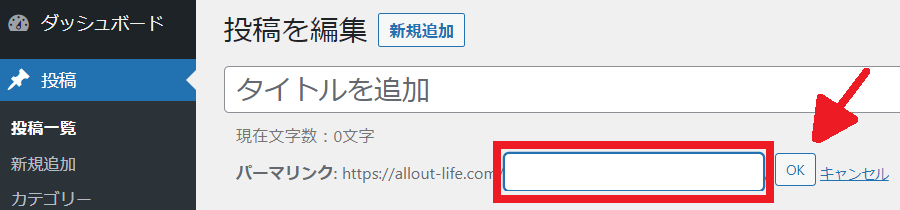
ココに注意
パーマリンクは英数字で入力しましょう。
なぜなら、日本語で入力するとURLが長くなったり、SEOに悪影響を与える可能性があるためです。
④「http」を「https」に変更する(SSL化)
URLの「http」を「https」に変更しましょう!
URLの「http」を「https」に変更することを「SSL化」といいます。
「SSL化」とは、サイトの通信が暗号化されることでセキュリティが強化されること
SSL化のメリット4つ
- 個人情報の漏洩リスクが低くなる
- 通信の改ざん防止
- サイトの信頼性が上がる
- SEOで優位になる
SSL化は上記のようなメリットがあるので、必ず設定しましょう!
手順は『ダッシュボード』から左下の『設定』→『一般』をクリック。
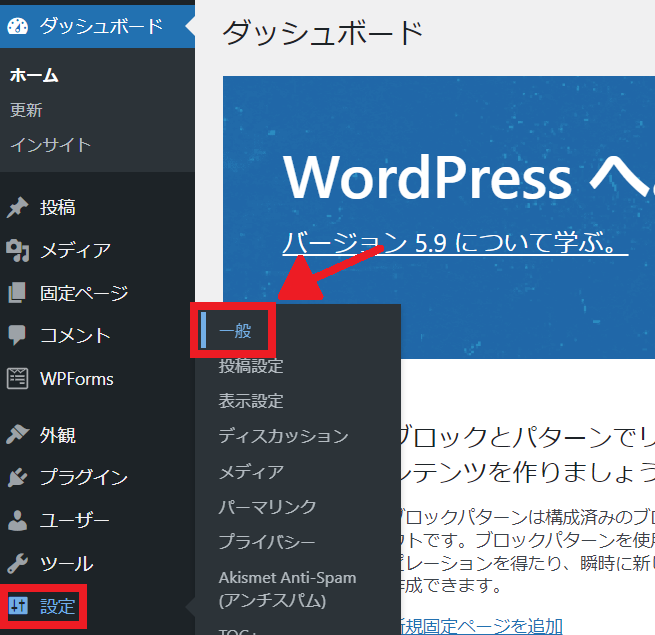
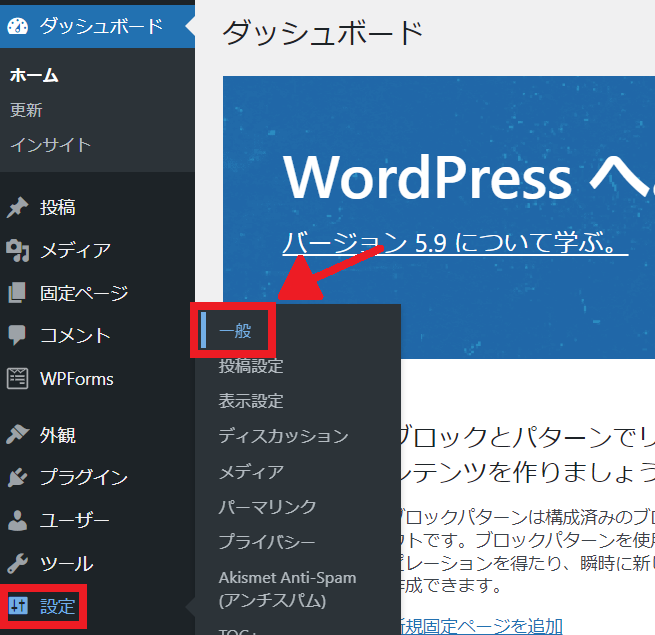
『一般設定』画面に進みます。
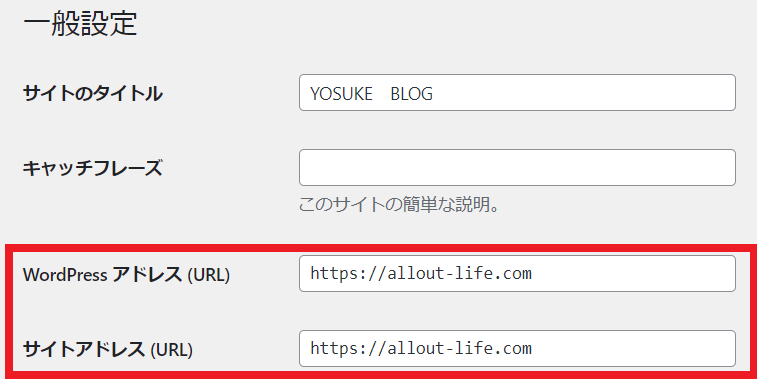
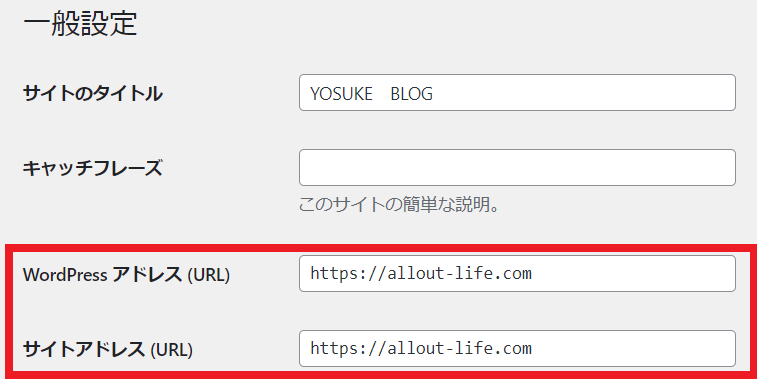
一般設定で変更する項目2つ
- WordPressアドレス(URL):「http」を「https」に変更する
- サイトアドレス(URL):「http」を「https」に変更する
上記のように変更したら、左下の『変更を保存』ボタンをクリックすれば設定完了です。
⑤「http」から「https」にリダイレクト設定する(常時SLL化)
「http」から「https」にリダイレクト設定をしましょう!
「http」から「https」にリダイレクト設定することを「常時SLL化」といいます。
常時SLL化とは、Webサイト全体を常にSLL化すること
具体的に言うと、「http://」でアクセスした時でも「https://」に自動的にアクセスされるように設定することです。
設定手順は、『エックスサーバー』のサイトを開き、『ログイン』→『サーバーパネル』をクリック。
(※リンクからサーバーパネルログイン画面に飛ぶこともできます)
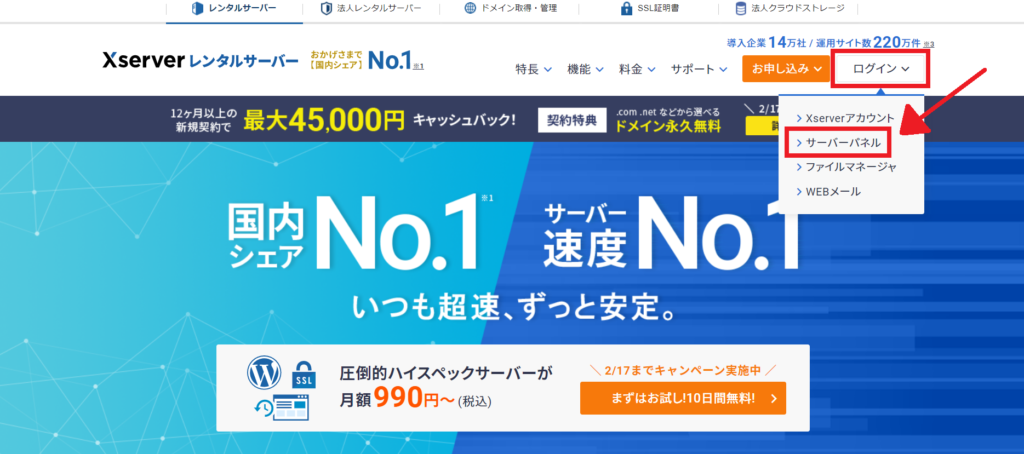
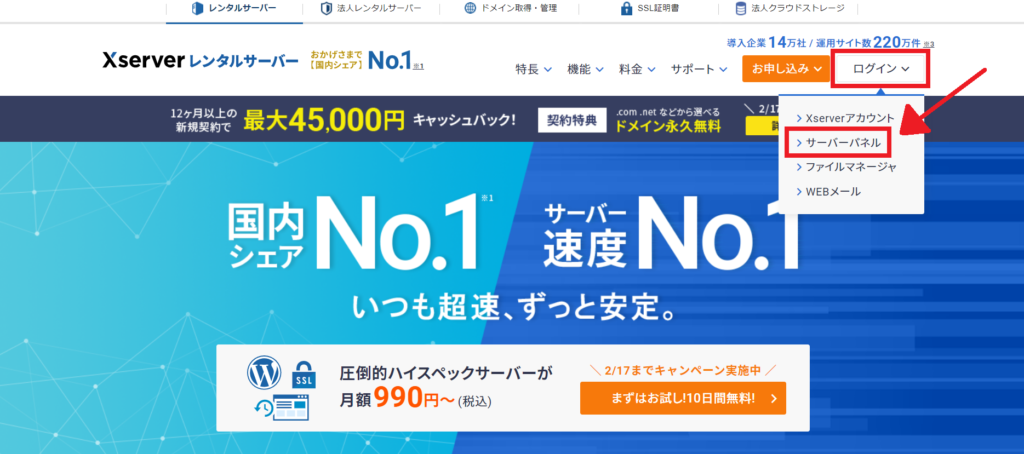
すると、エックスサーバーの『サーバーパネルログイン』画面に切り替わります。
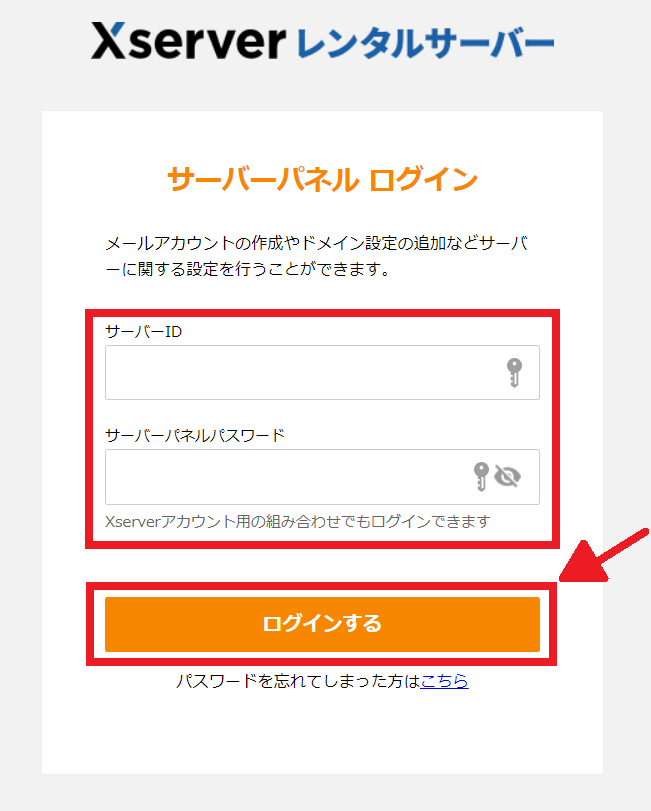
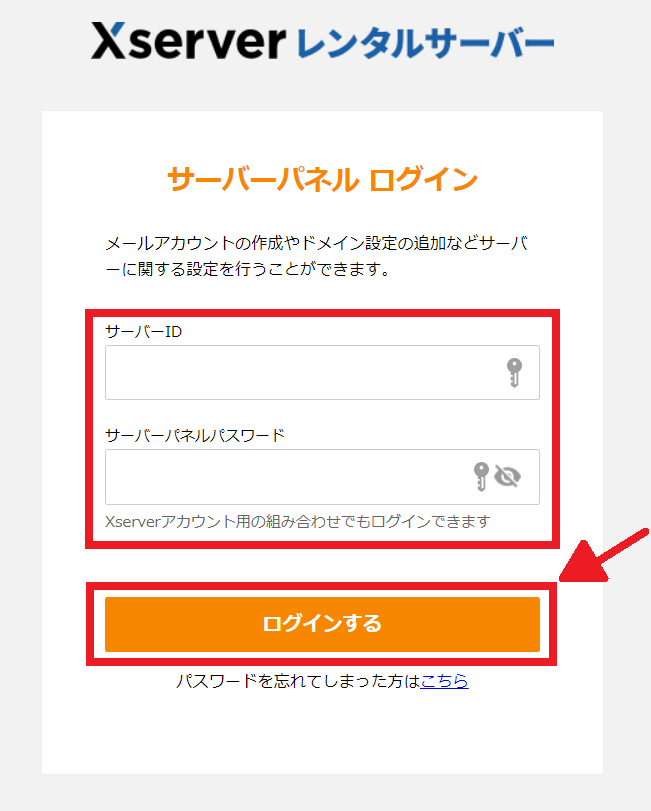
『サーバーID』と『サーバーパネルパスワード』を入力してログイン。
※『サーバーID』と『サーバーパネルパスワード』は、メール「【Xserver】◾️重要◾️サーバーアカウント設定完了のお知らせ」に記載されています。
ログインしたら、以下の画面に切り替わります。
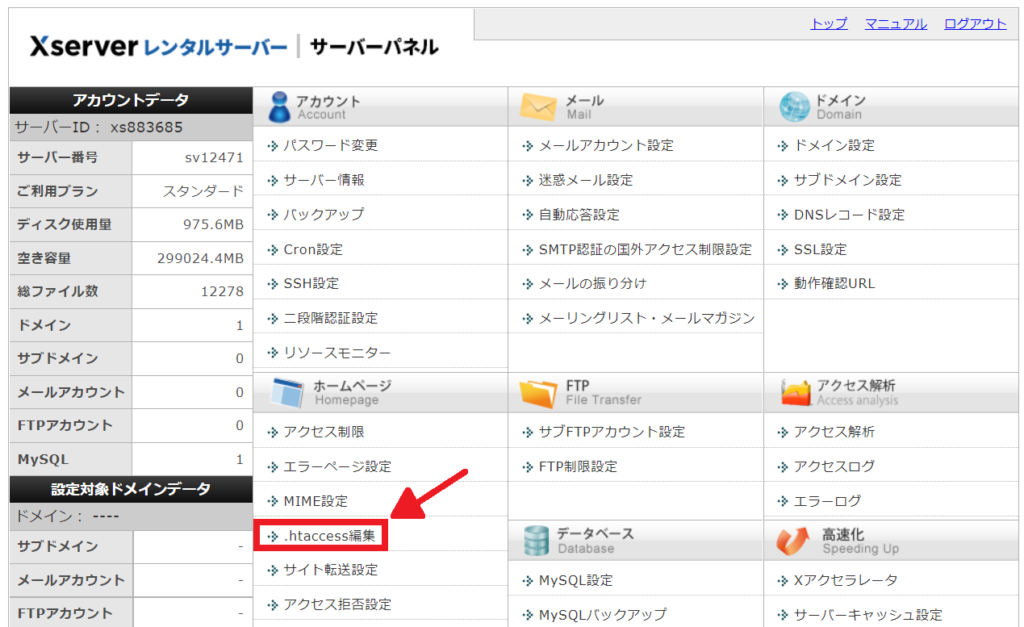
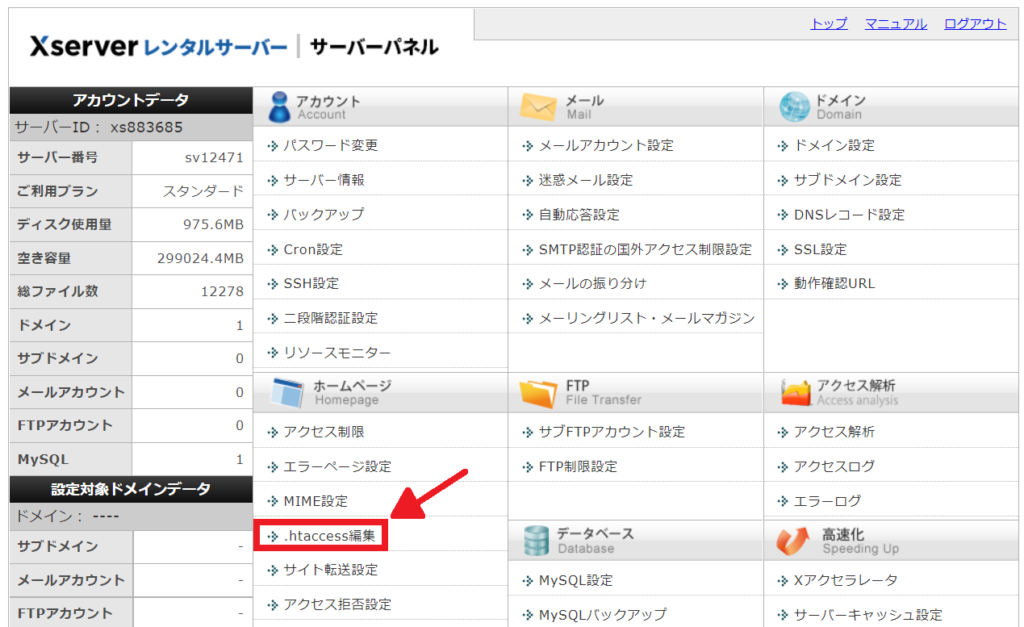
『.htaccess編集』をクリック。
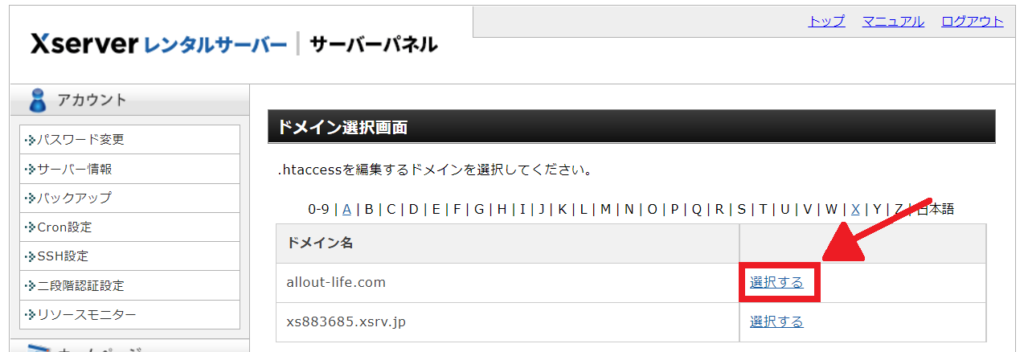
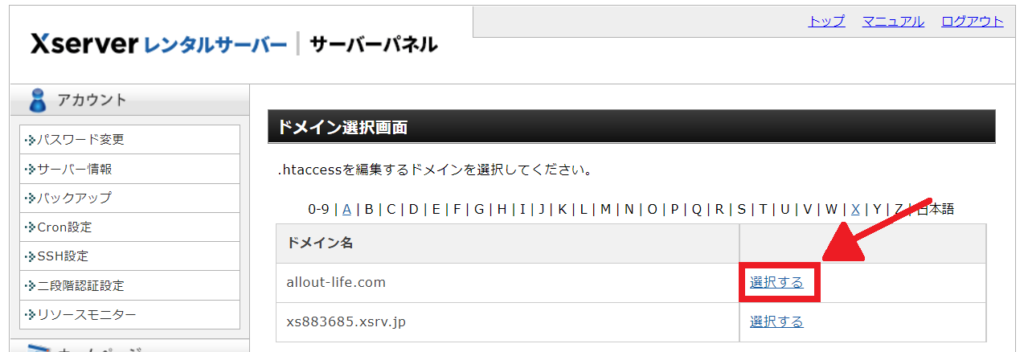
上記の画面になったら、作成したドメインの右にある『選択する』をクリック。
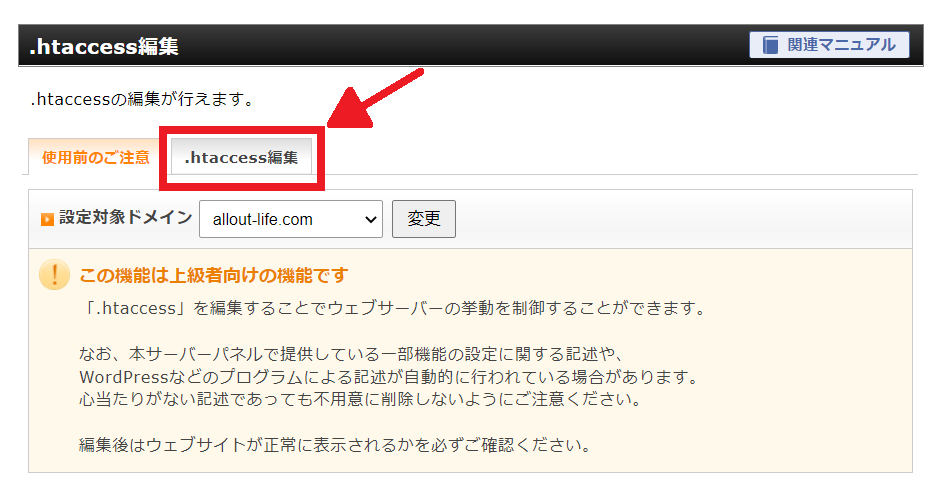
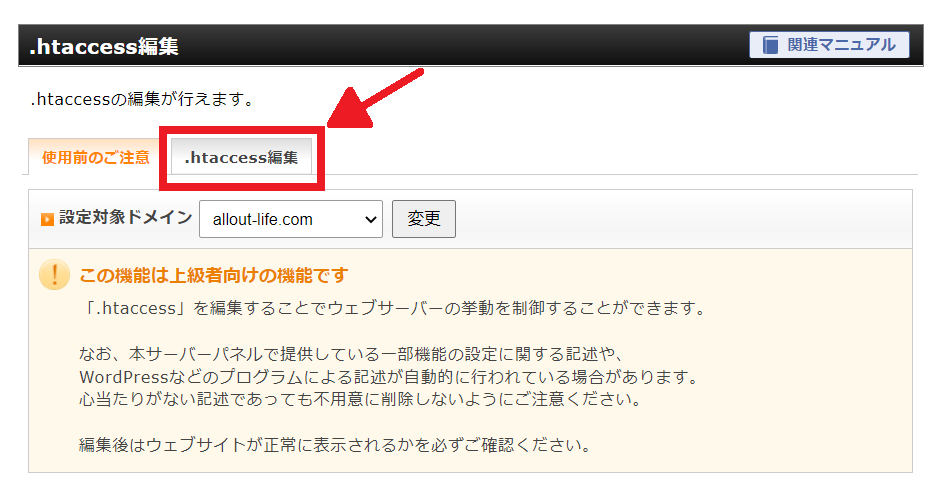
続いて『.htaccess編集』タブをクリック。
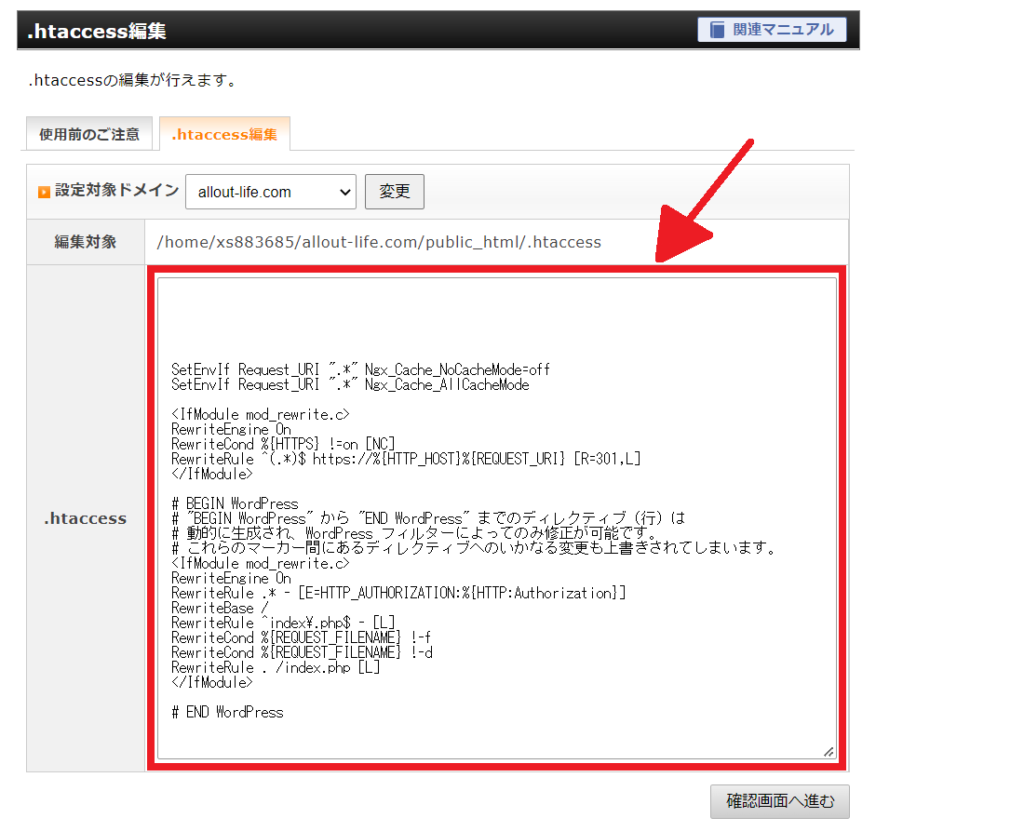
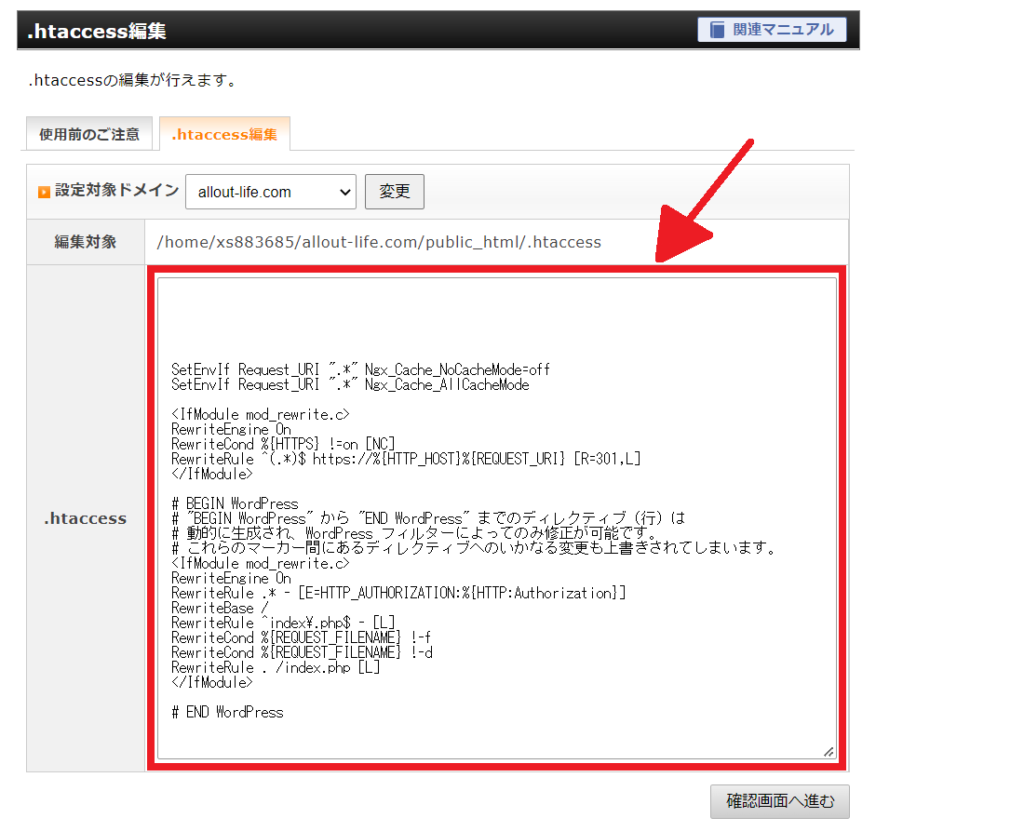
上記の赤枠で囲った部分の文字列をこれから編集するのですが、注意点があります。
ココに注意
編集する前に、上記の赤枠で囲った部分の文字列をコピー&ペーストして保存しておきましょう!
コードを間違えて入力するとブログにアクセスできなくなる可能性があります。
元のコードが残っていれば編集前の状態に戻すことができるので安全です。
元のコードを保存したら、文字列の最上部に以下のコードを追加します。
<IfModule mod_rewrite.c>
RewriteCond %{HTTPS} off
RewriteRule ^(.*)$ https://%{HTTP_HOST}%{REQUEST_URI} [R,L]
</IfModule>
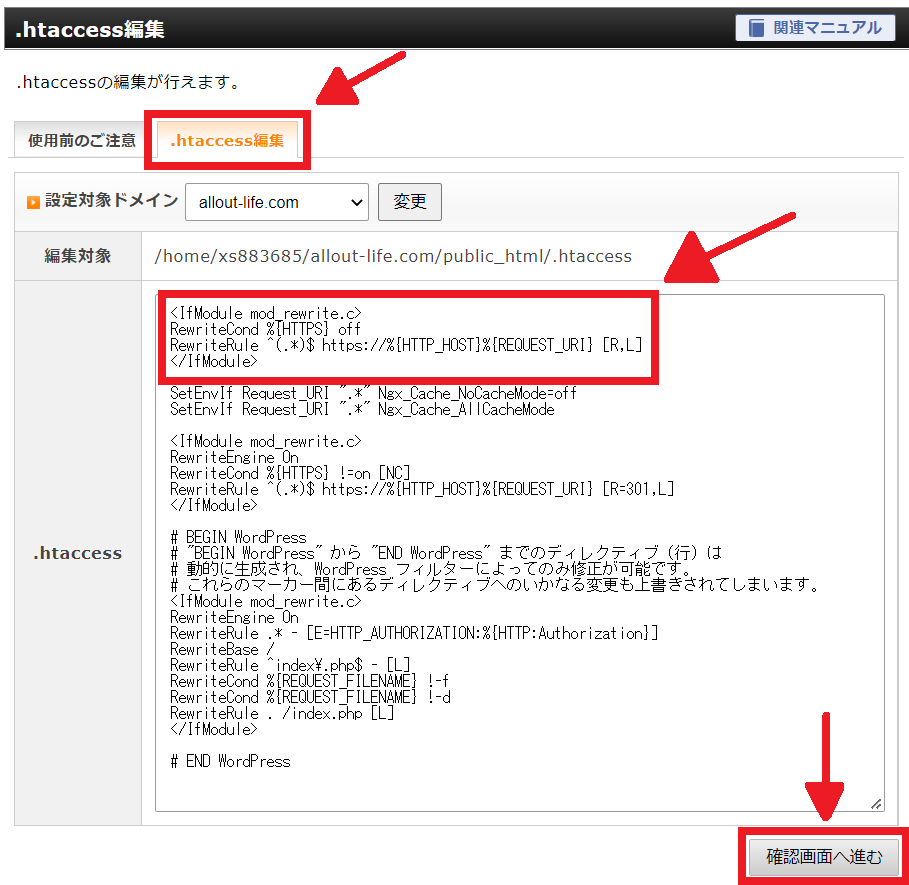
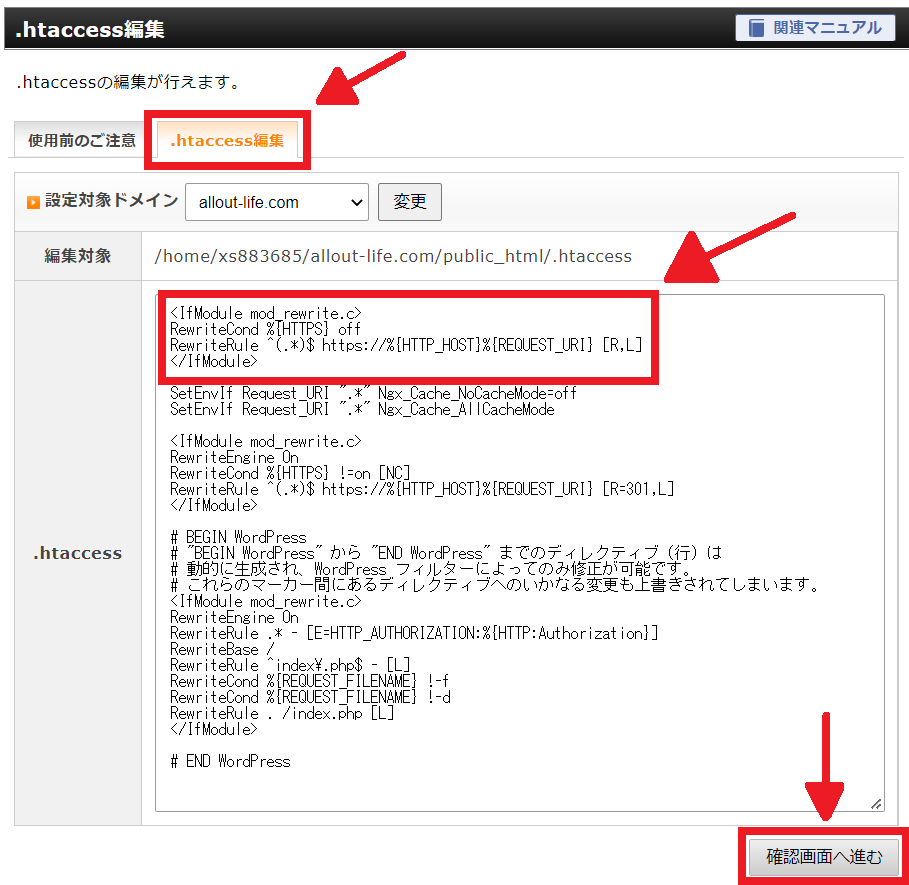
コードを追加したら上記の画面になるので、『確認画面へ進む』→『実行する』をクリック。
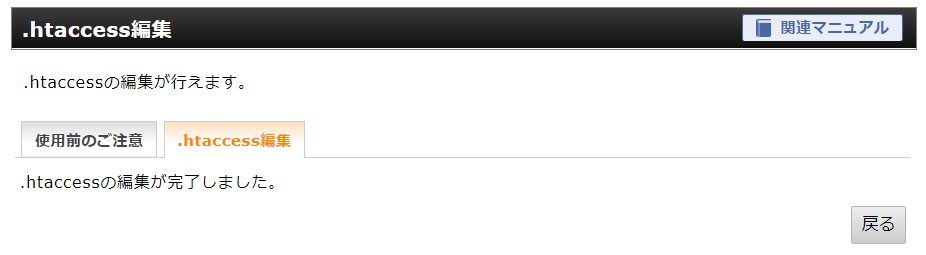
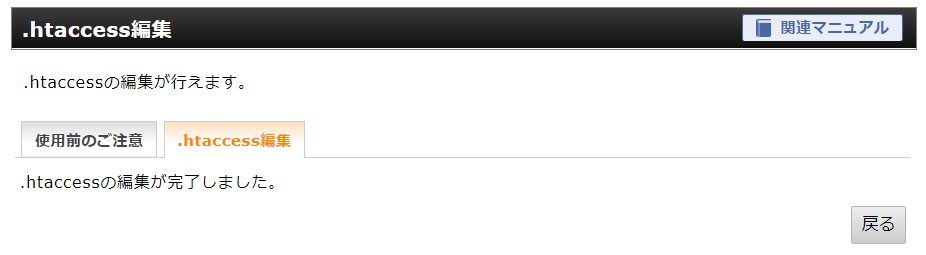
上記のように画面が切り替わったら、リダイレクト設定が完了となります。
⑥プラグインをインストールする
プラグインをインストールしてWordPressブログを使いやすくしましょう!
プラグインとは、WordPressの機能を拡張するためのツールのこと


絶対に必要なプラグインは以下の3つ。
絶対に必要なプラグイン3つ
- 『All in one SEO Pack』
- 『Google XML Sitemaps』
- 『Classic Editor』
各プラグインの説明は長くなるのでここでは割愛させていただきますが、3つともWordPressブログを書く上でとても重要なツールとなります
それではプラグインをインストールしていきましょう!
はじめに『ダッシュボード』を開き、左下の『プラグイン』→『新規追加』をクリック。
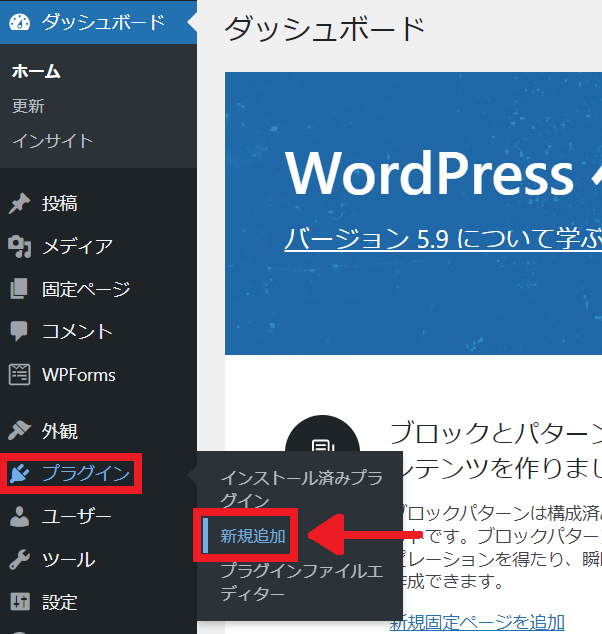
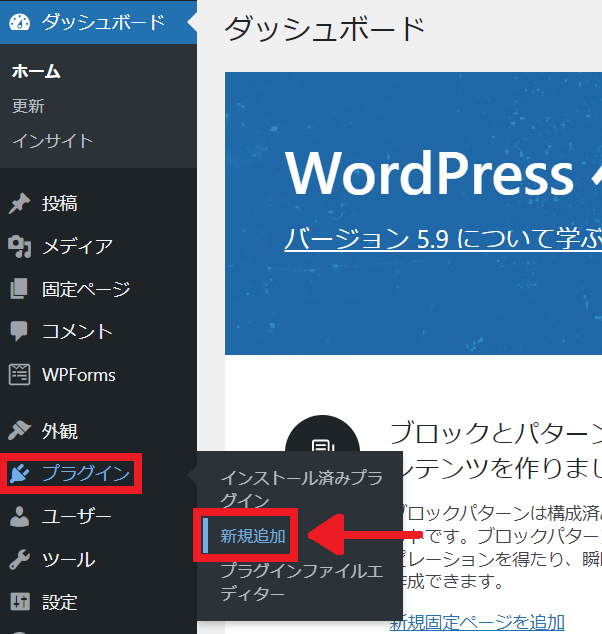
すると『プラグイン追加』画面に切り替わります。
右上の検索ボックスに、インストールしたいプラグイン名を入力。


すると、画面に該当するプラグインが表示されるので『今すぐインストール』ボタンをクリック。
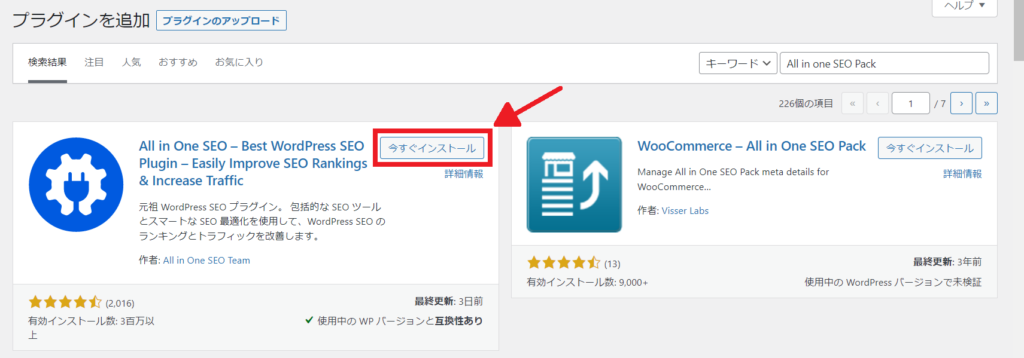
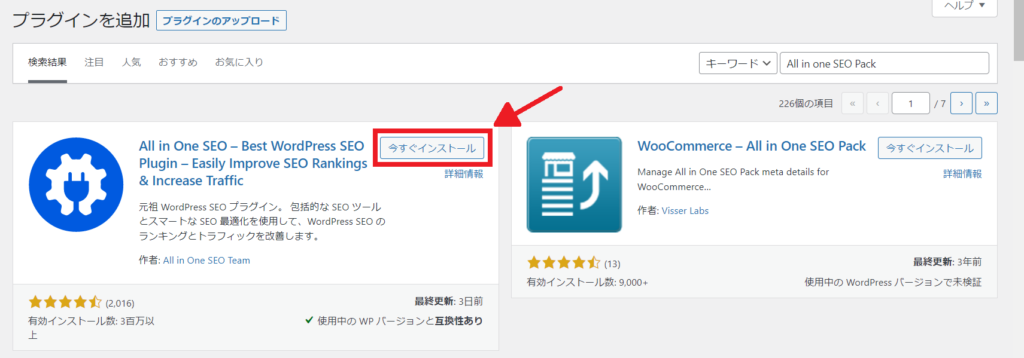
『今すぐインストール』ボタンが『有効』に変わったらインストール完了です!
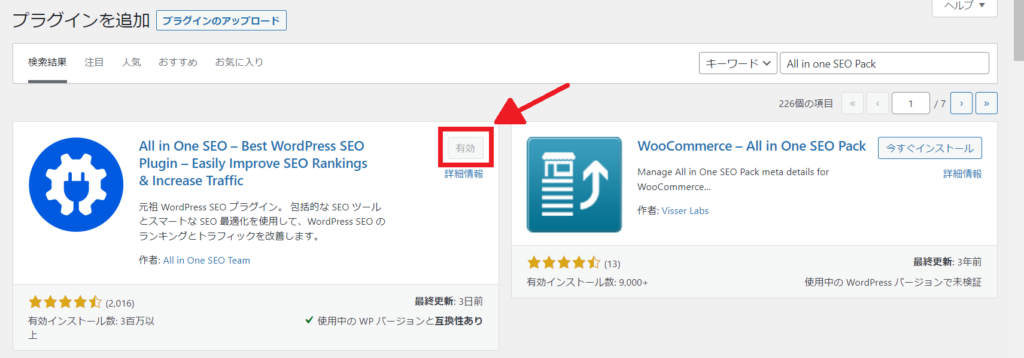
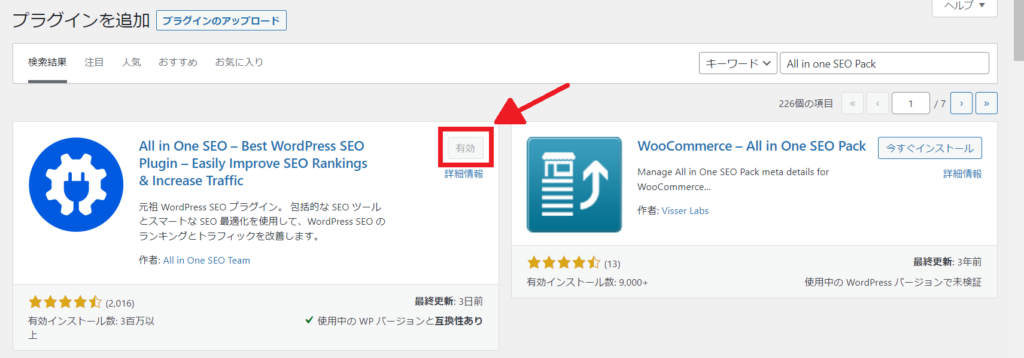


WordPressブログの始め方・作り方に関するQ&A
最後に、WordPressブログの始め方・作り方に関するQ&Aをご紹介します。
- WordPressブログを始めるには、どんな準備が必要?
- ブログのデザインはどうやって決めればいい?
- 初心者でも安心してブログを書き始めるコツは?
- ブログの記事を多くの人に読んでもらう方法は?
- WordPressブログのセキュリティ対策はどうすればいい?
順に見ていきましょう。
①WordPressブログを始めるには、どんな準備が必要?
ドメインの取得、ホスティングの選択、WordPressのインストールが基本です。
②ブログのデザインはどうやって決めればいい?
WordPressのテーマを選ぶことで、簡単にデザインをカスタマイズできます。
③初心者でも安心してブログを書き始めるコツは?
まずは自分の興味や知識をベースに、気軽に書き始めることが大切です。
④ブログの記事を多くの人に読んでもらう方法は?
SEO対策を行い、キーワードを意識した記事作成を心がけることがポイントです。
⑤WordPressブログのセキュリティ対策はどうすればいい?
定期的なバックアップと、プラグインの更新を行うことで、安全に運営できます。
【WordPressブログの始め方・作り方完了】記事をたくさん書いていこう!
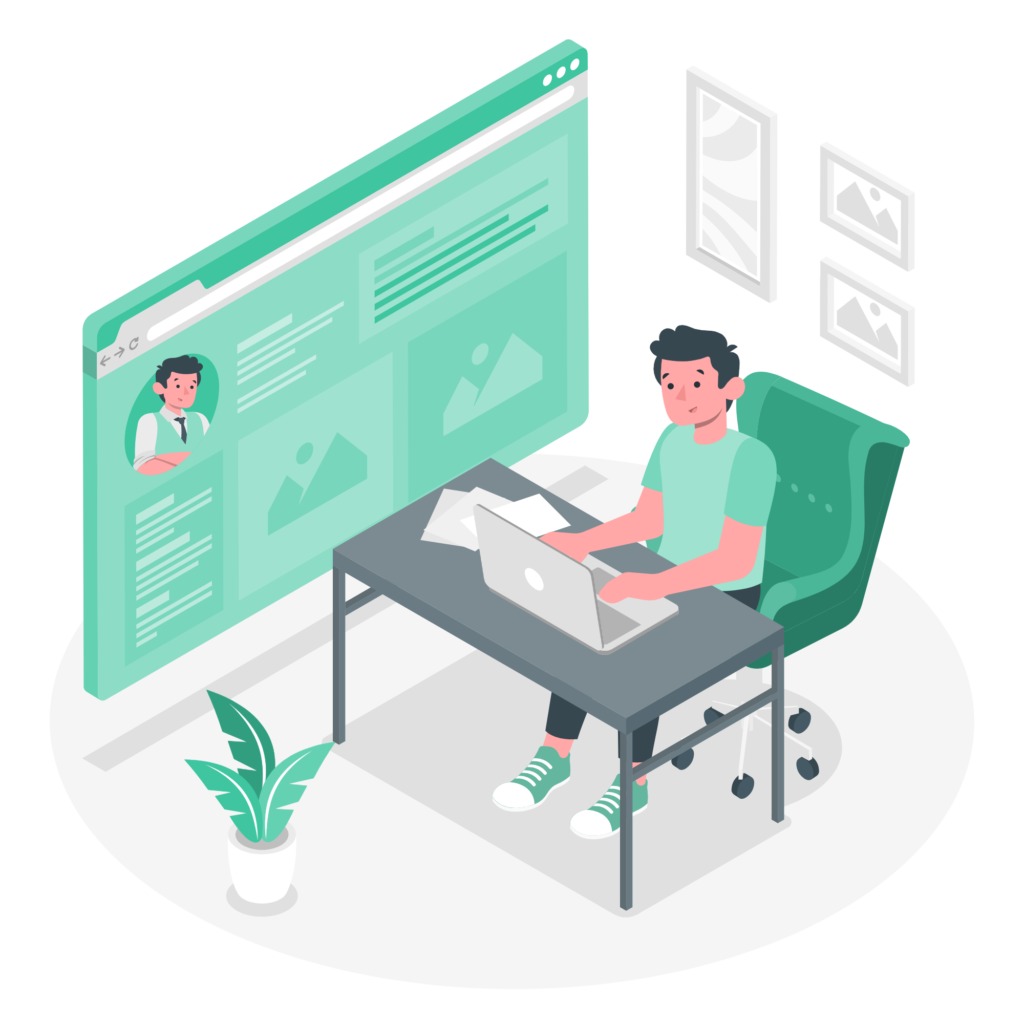
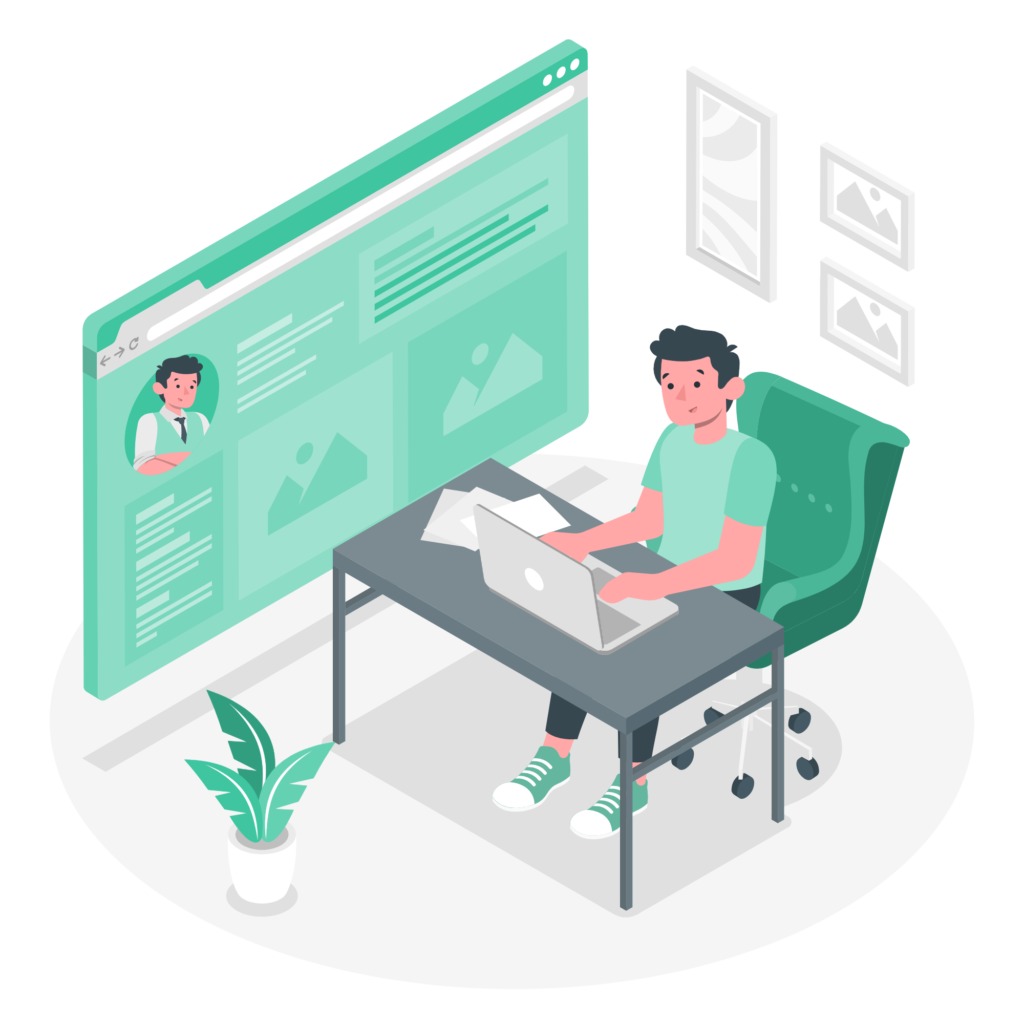
今回は「WordPressブログの始め方・作り方」について詳しくお伝えしました。
ブログを始めるのは大変そうに感じるかもしれませんが、ちゃんとした手順を踏めば、誰でも簡単に始められますよね。
最後におさらいしておきます。
WordPressブログの始め方・作り方 4STEP
- サーバーを申し込む
- ドメインを取得する
- WordPressブログにログイン
- WordPressブログの初期設定
「WordPressでブログを始めたら、自分の考えや情報をたくさんの人に伝えられる!」そんな素敵な未来が待っています。
さあ、あなたも今すぐWordPressブログを始めて、その魅力を体感してみませんか?
行動することで、新しい世界が広がりますよ!
現在、エックスサーバー![]()
![]()
- 今だけ実質35%OFF【実質月額643円~利用可能!】
- ドメイン2つ永久無料
- 初期費用無料
2023年11月28日㈫12時まで
ぜひこの機会にお早目の開設をおすすめします。
ブログにおすすめの本 3選
-


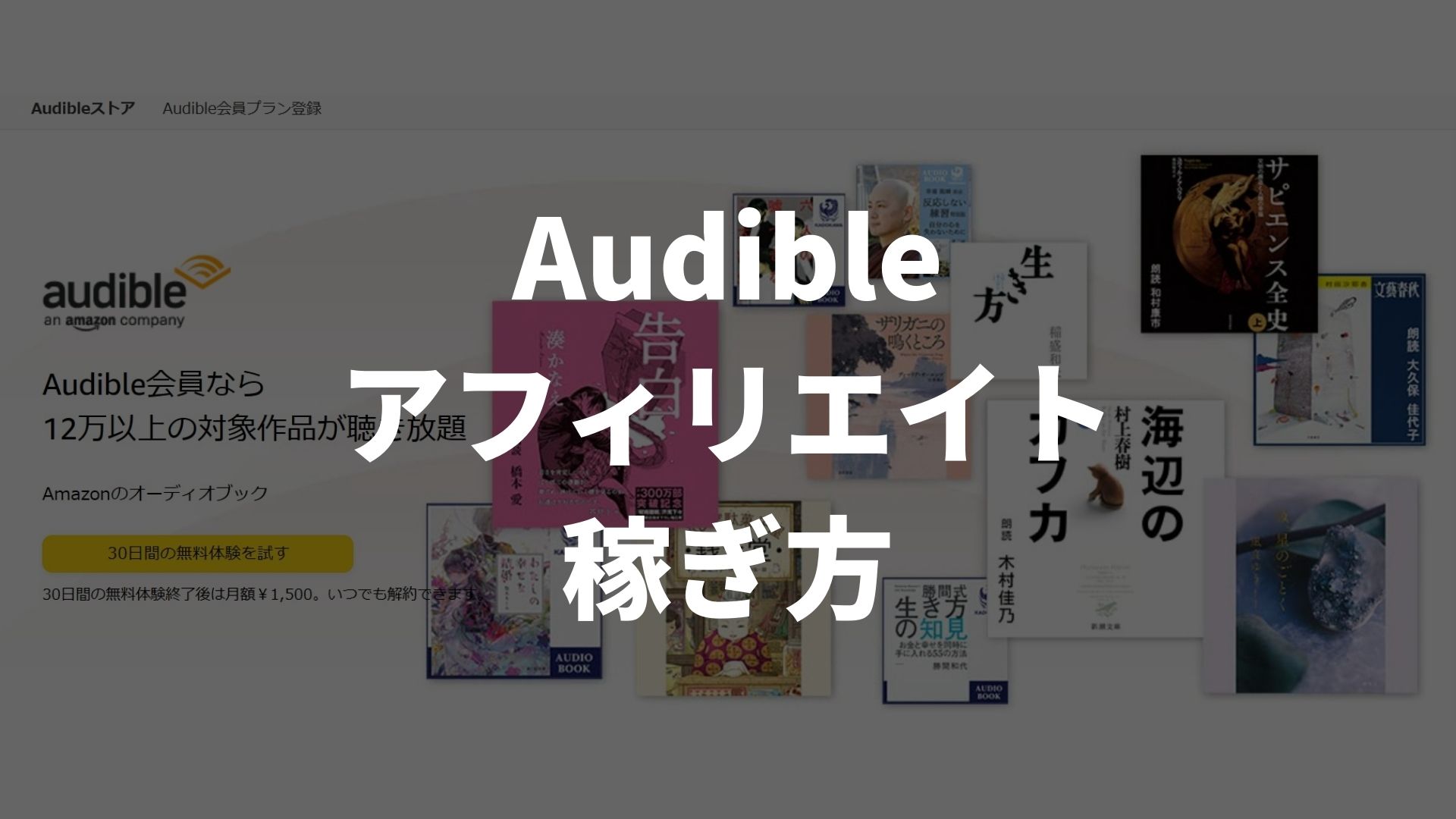
-
Amazonオーディブルアフィリエイトの稼ぎ方|稼ぐコツや注意点も解説
続きを見る
AFFINGER6(アフィンガー6)の評判・口コミ【メリット・デメリット】
Rank Trackerの評判・口コミ|メリット・デメリット
-


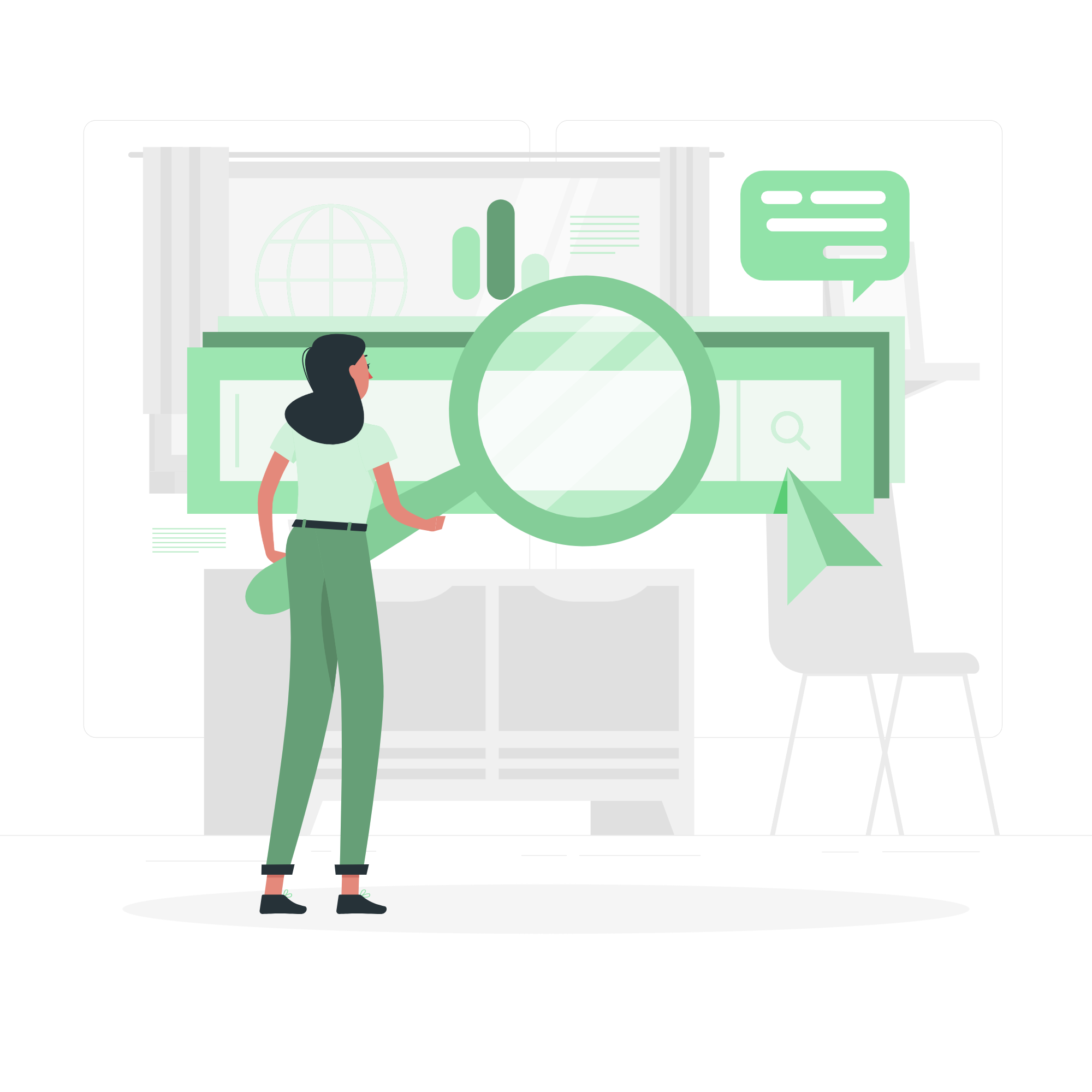
-
Rank Trackerの評判・口コミ|メリット・デメリットを解説
続きを見る
-


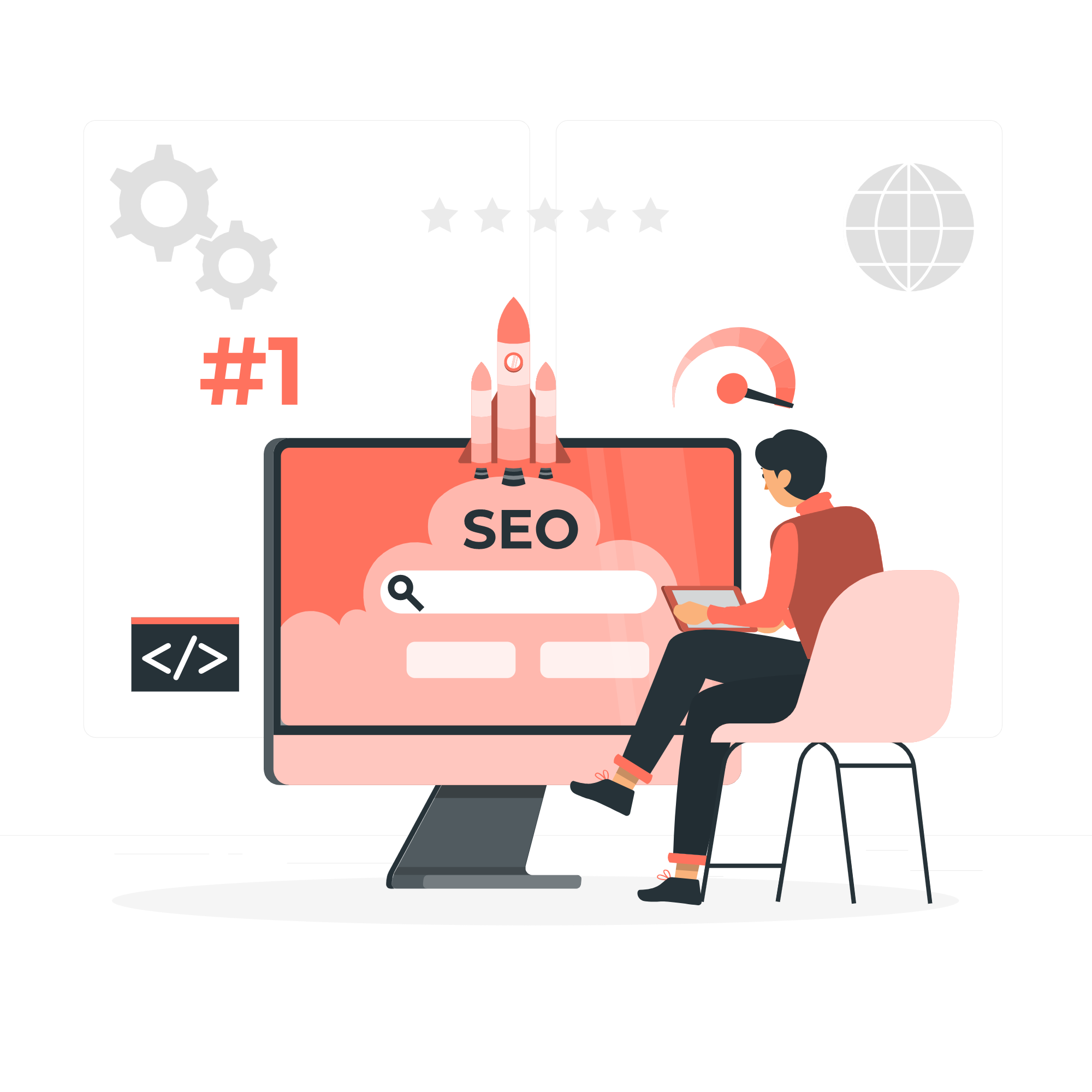
-
Rank Trackerの使い方|おすすめの料金プランと導入方法も解説
続きを見る